2021. 10. 30. 23:52ㆍ일상 창고

바쁘디 바쁜 현대사회. 프라이버시는 점점 중요해지는 반면 해킹의 위협은 날로 심각해지는 요즘입니다. 특히 개인 정보가 많이 들어 있는 곳이 스마트폰인데요. 물론 지문 인식이나 패턴 등으로 잘 보안을 하고 계시겠지만 그 중에서도 더 보안이 필요한 파일들이나 이미지 등이 있을 것입니다. 오늘은 스마트폰의 중요한 파일들을 안전하게 관리할 수 있는 보안폴더에 대해서 알아보겠습니다.
보안 폴더 란 무엇인가

안드로이드 스마트폰에서 상단바를 내리면 보안폴더라는 메뉴가 있습니다.
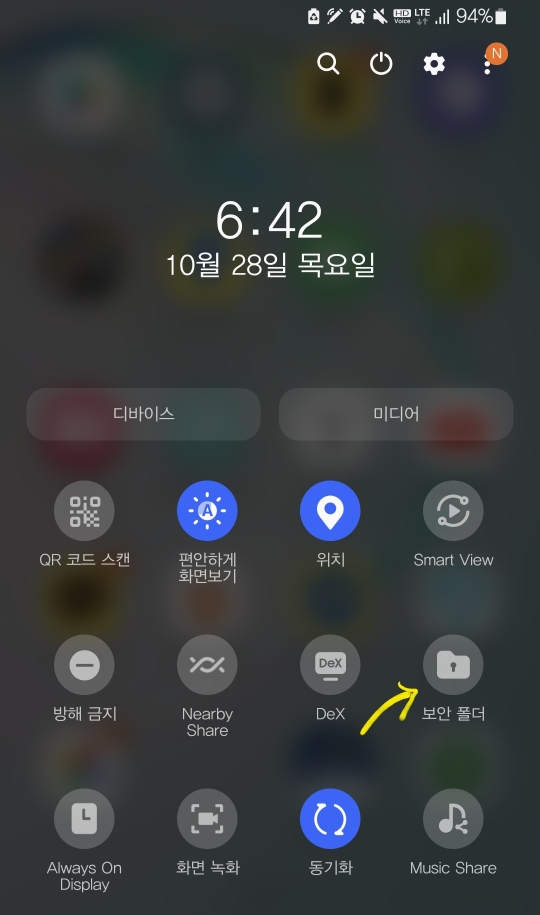
보안 "폴더"라는 이름 때문에 그냥 보안 기능이 있는 폴더 정도로 생각하실 수도 있지만, 실제로는 스마트폰 안에 또 다른 스마트폰을 하나 더 설치하는 개념입니다.

이게 무슨 소리냐 싶겠지만 컴퓨터를 예를 들자면 윈도우 안에 맥 OS를 깔거나 맥 OS 내 윈도우 OS를 깔아서 마치 하나의 컴퓨터로 두 개의 컴퓨터를 사용할 수 있는 것과 같은 원리입니다.
별도의 스마트폰처럼 작동하기 때문에 보안 폴더 안에 있는 이미지나 파일들은 기존 스마트폰에서는 볼 수 없고, 또 기존 스마트폰에 있는 이미지나 파일은 보안폴더에서는 볼 수가 없습니다.
보안 폴더에는 이미지나 파일뿐만 아니라 어플도 추가하거나 설치할 수 있는데 이 어플들도 기존 스마트폰에 설치되어 있던 어플과 서로 연계가 되지 않습니다.
예를 들어서 기존 핸드폰에 있는 캘린더 앱에 일정을 등록 하더라도 보안 폴더에 있는 똑같은 캘린더 앱에는 해당 일정이 나타나지 않습니다. 말 그대로 별개의 핸드폰처럼 작동하는 것이죠.
이 외에도 보안 폴더는 기존 스마트폰 보다 조금 더 강한 보안 기능이 있습니다. 바로 Knox 사의 보안 프로그램이 설정 되어 있기 때문에 해킹으로부터 더 안전합니다.
보안폴더가 왜 필요할까?

보안 폴더가 필요한 첫번째 이유는 남에게 보여 주고 싶지 않은 파일이나 해킹 당했을 때 치명적일 수 있는 이미지 및 어플들을 안전하고 은밀한 곳에 숨겨 둘 수 있기 때문입니다.
아예 별개의 스마트폰 처럼 작동하기 때문에 보안폴더 안에 있는 자료나 어플들은 기존 스마트폰에서 검색을 해도 찾을 수가 없습니다.
보안폴더가 아닌 일반폴더에 사진이나 어플을 옮겨 놓는 경우에는 검색 기능만 활용해도 쉽게 찾을 수 있습니다.

두 번째는 같은 어플을 독립적으로 관리해야 할 때 유용하게 쓸 수 있습니다. 위에서 언급했다시피. 보안폴더는 기존 스마트폰과는 별도의 스마트폰처럼 사용할 수 있습니다.
그래서 2개의 캘린더로 별개의 일정을 관리해야하거나 2개의 SNS 계정을 동시에 관리해야 하는 경우, 또는 전화기록이나 연락처를 별도로 관리해야하는 경우 활용할 수 있습니다.
설치 방법
보안 폴더를 사용하려면 상단바를 내려서 보안 폴더 버튼을 활성화해 주시면 됩니다.

그러면 자동으로 보안 폴더 설치 화면으로 넘어갑니다.
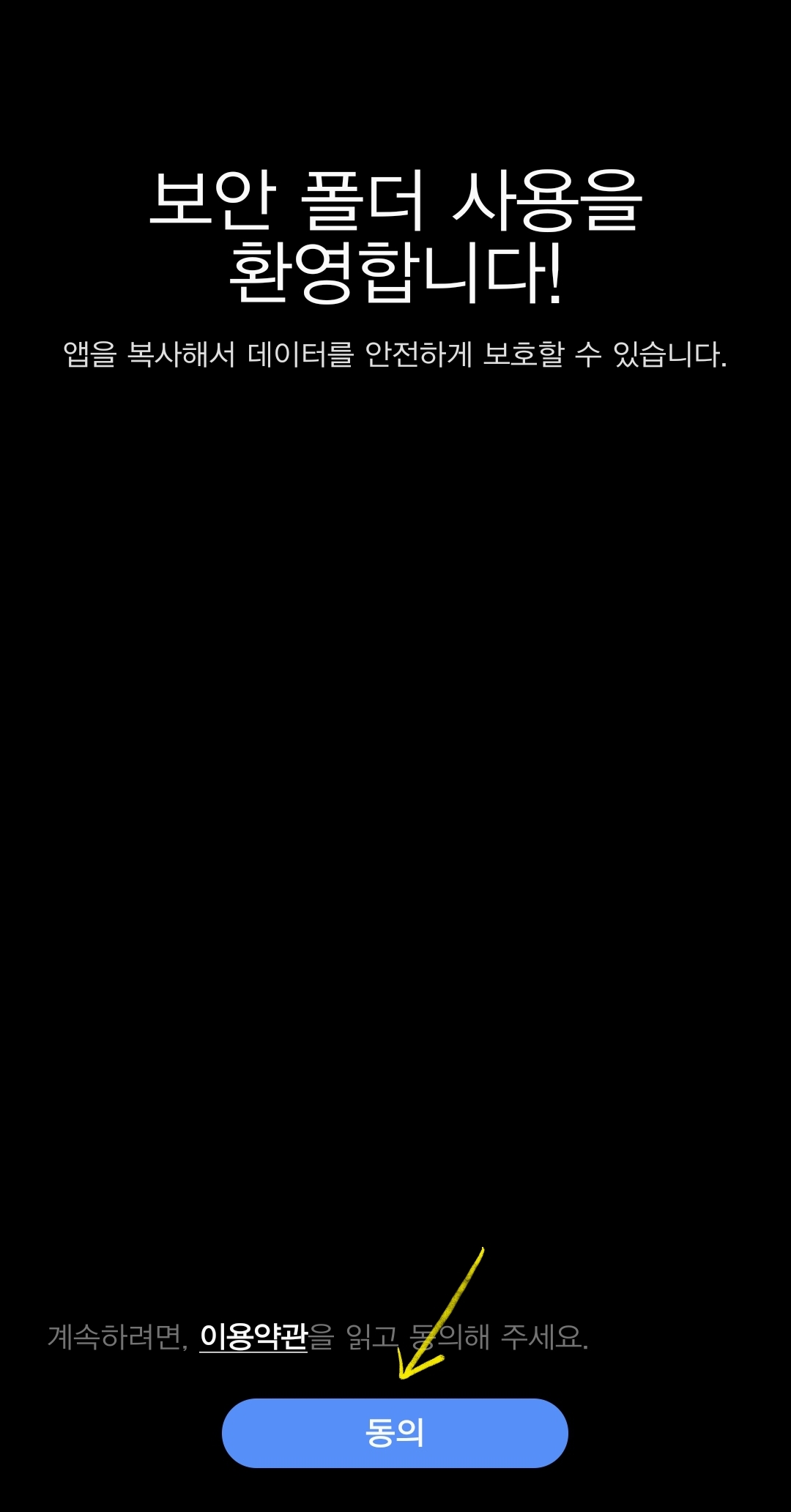
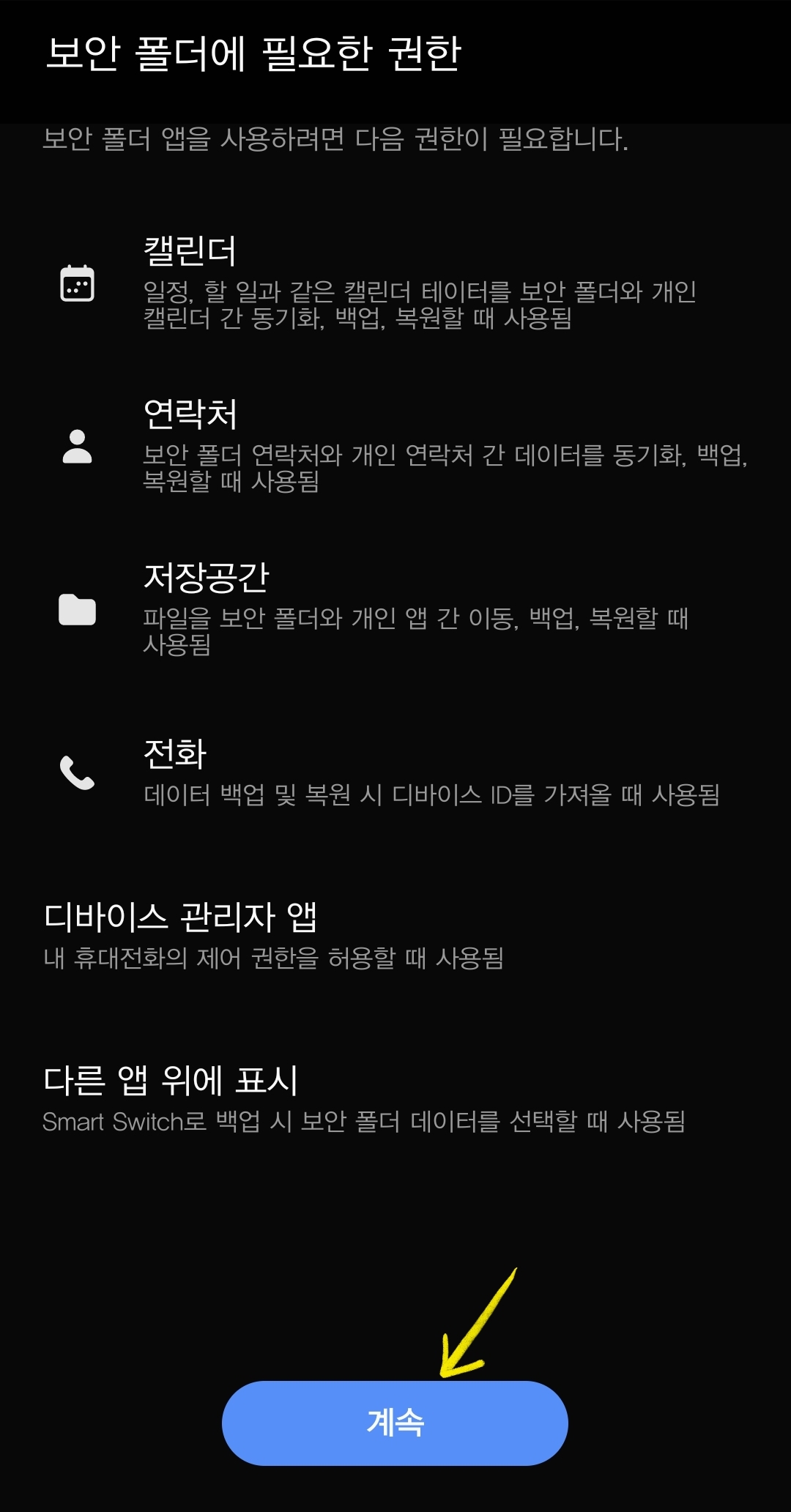
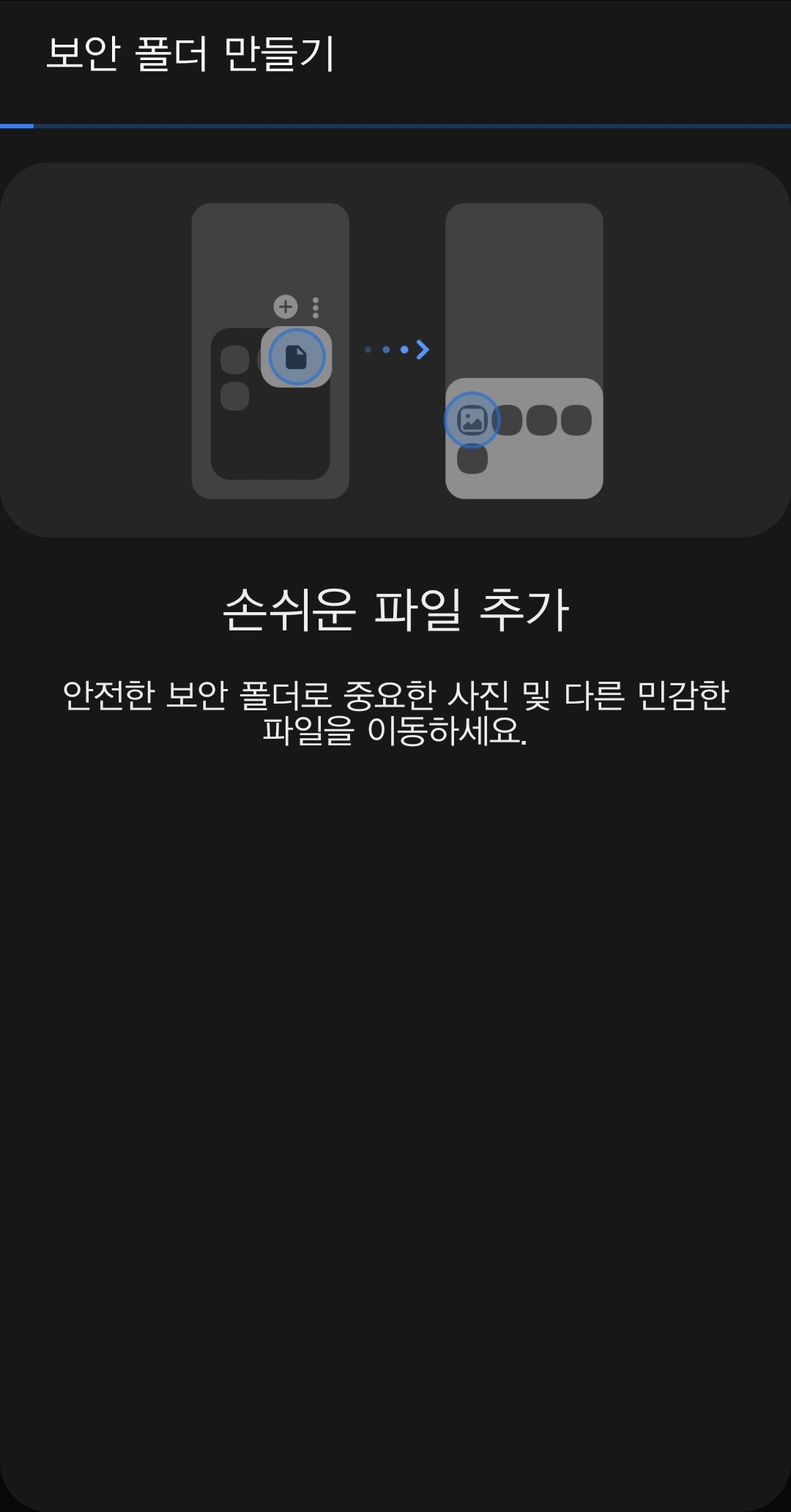
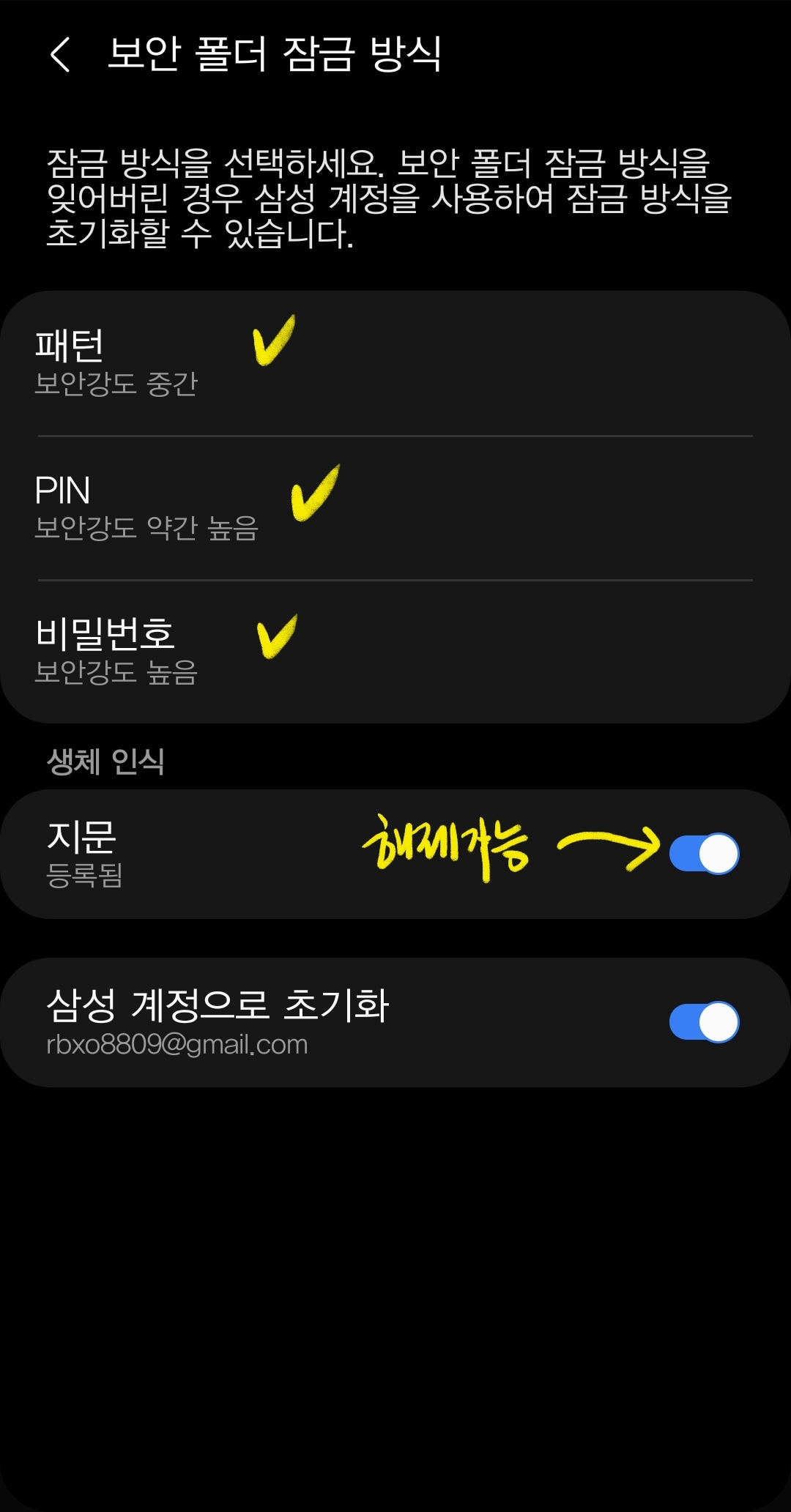
동의 및 암호설정 등을 해 주시면 아래와 같이 보안폴더가 생성된 것을 보실 수 있습니다.
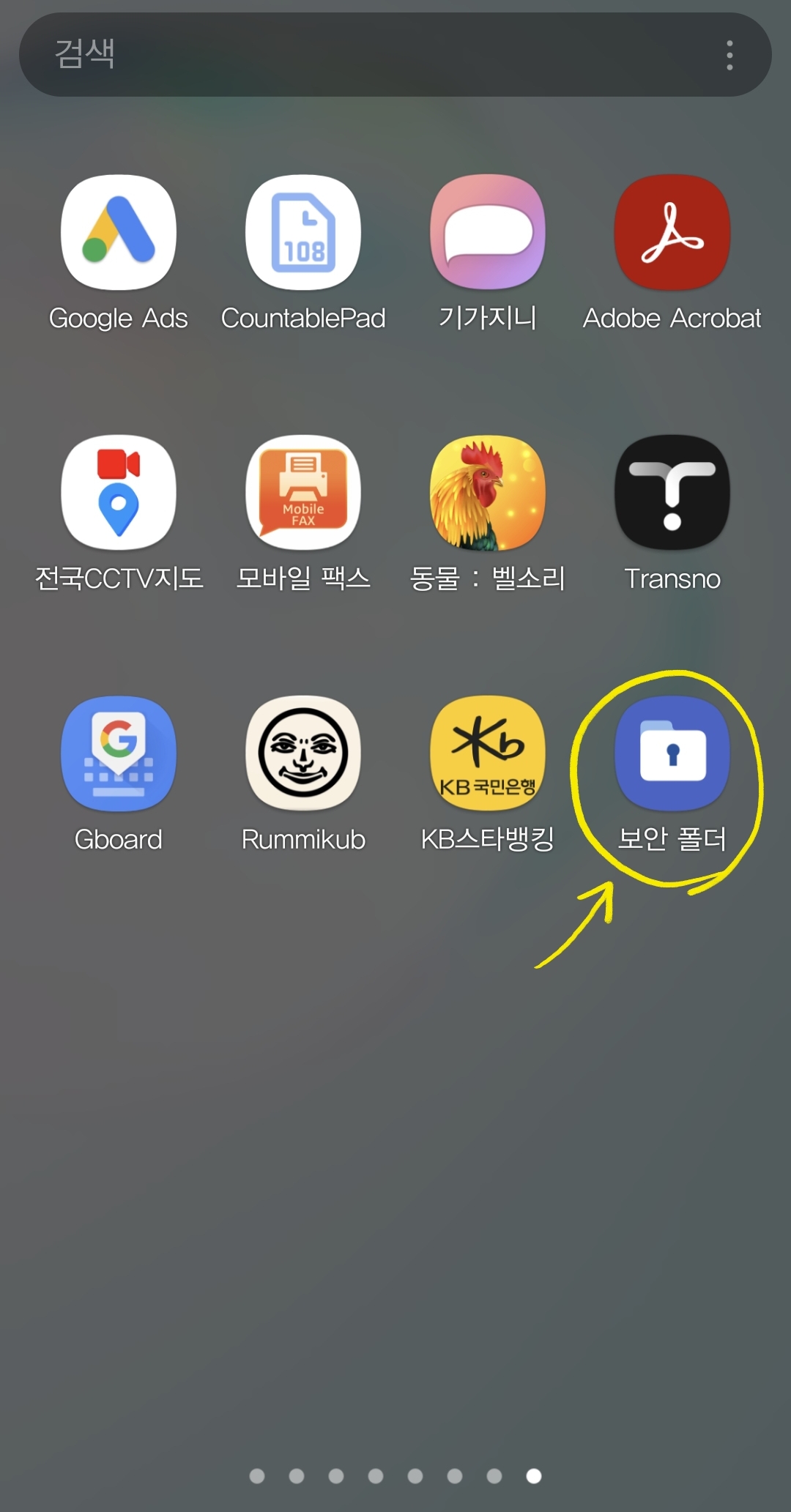
보안폴더 기본세팅
기본 세팅으로 인터넷, 카메라 등 앱들이 보안폴더에 포함되어 있습니다.
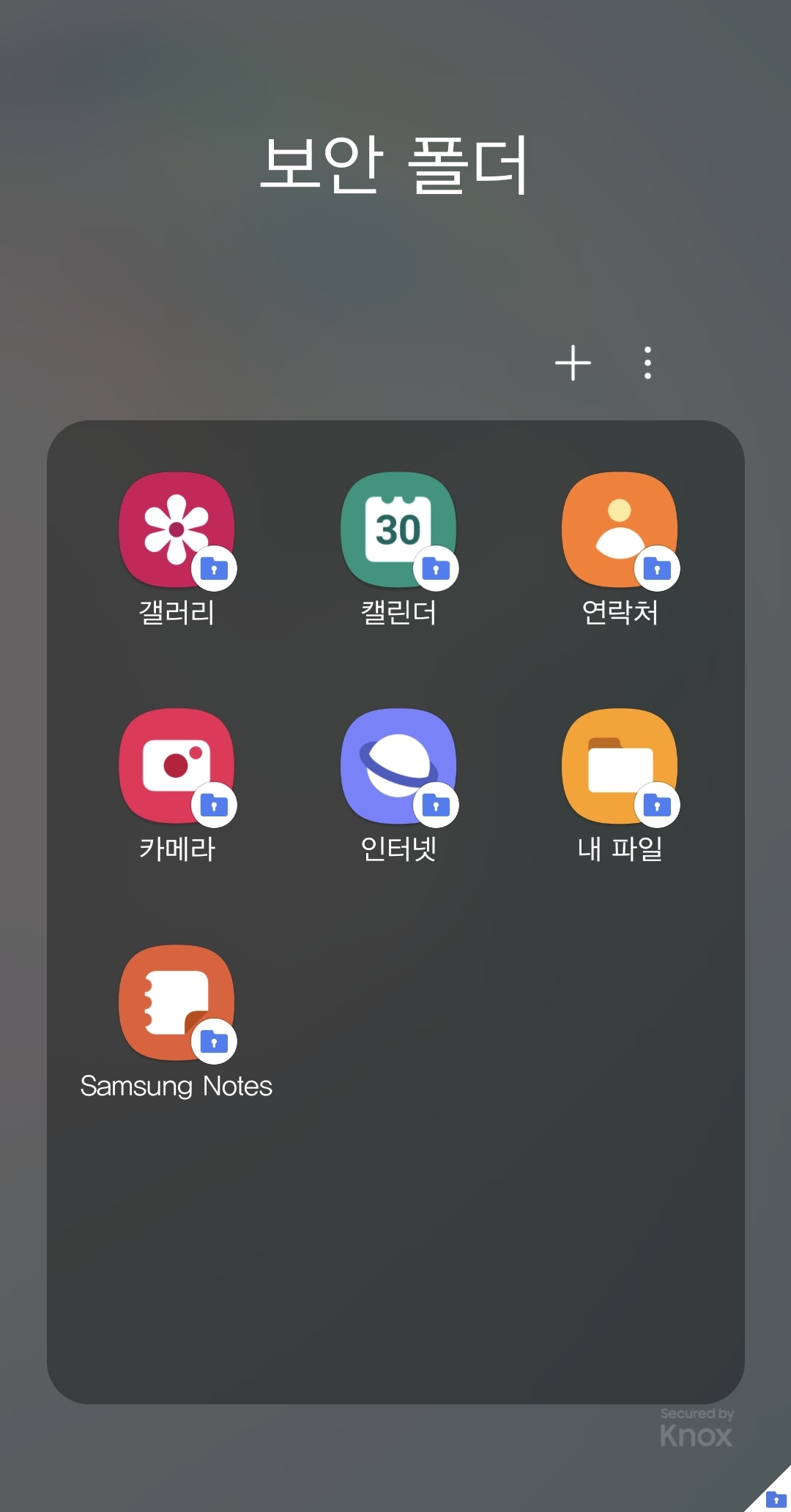
이 앱들은 보안폴더에 있지만 기존 스마트폰에도 그대로 있습니다. 즉, 원래 있던 앱은 그대로 있고, 보안폴더에 새로 설치가 된 것이죠.
다만 위에 말씀드린 바와 같이 서로 연계가 되지는 않습니다. 서로 별개 스마트폰에 설치된 어플이라고 보시면 됩니다.
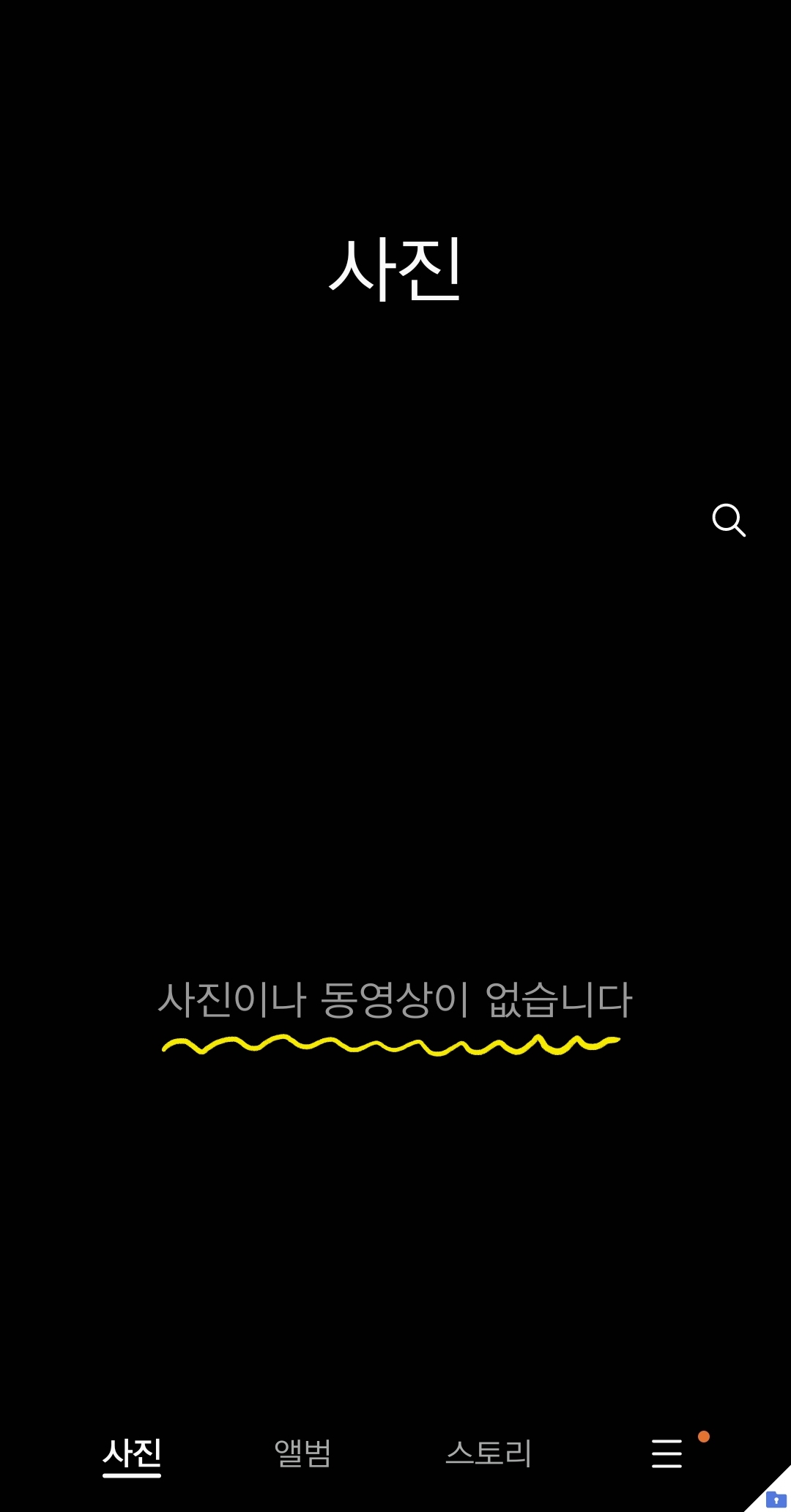
어플추가
기본 세팅이 되어 있는 어플 외에 추가로 어플을 설치할 수 있습니다.
첫 번째 방법은 어 폴더 오른쪽 상단에 있는 추가 버튼을 눌러서 추가하는 방법입니다. 추가 버튼을 누르면 기존 스마트폰에 설치가 되어 있는 어플 목록에 나옵니다 여기서 원하는 어플을 선택해서 보안폴더에 추가로 설치할 수 있습니다.
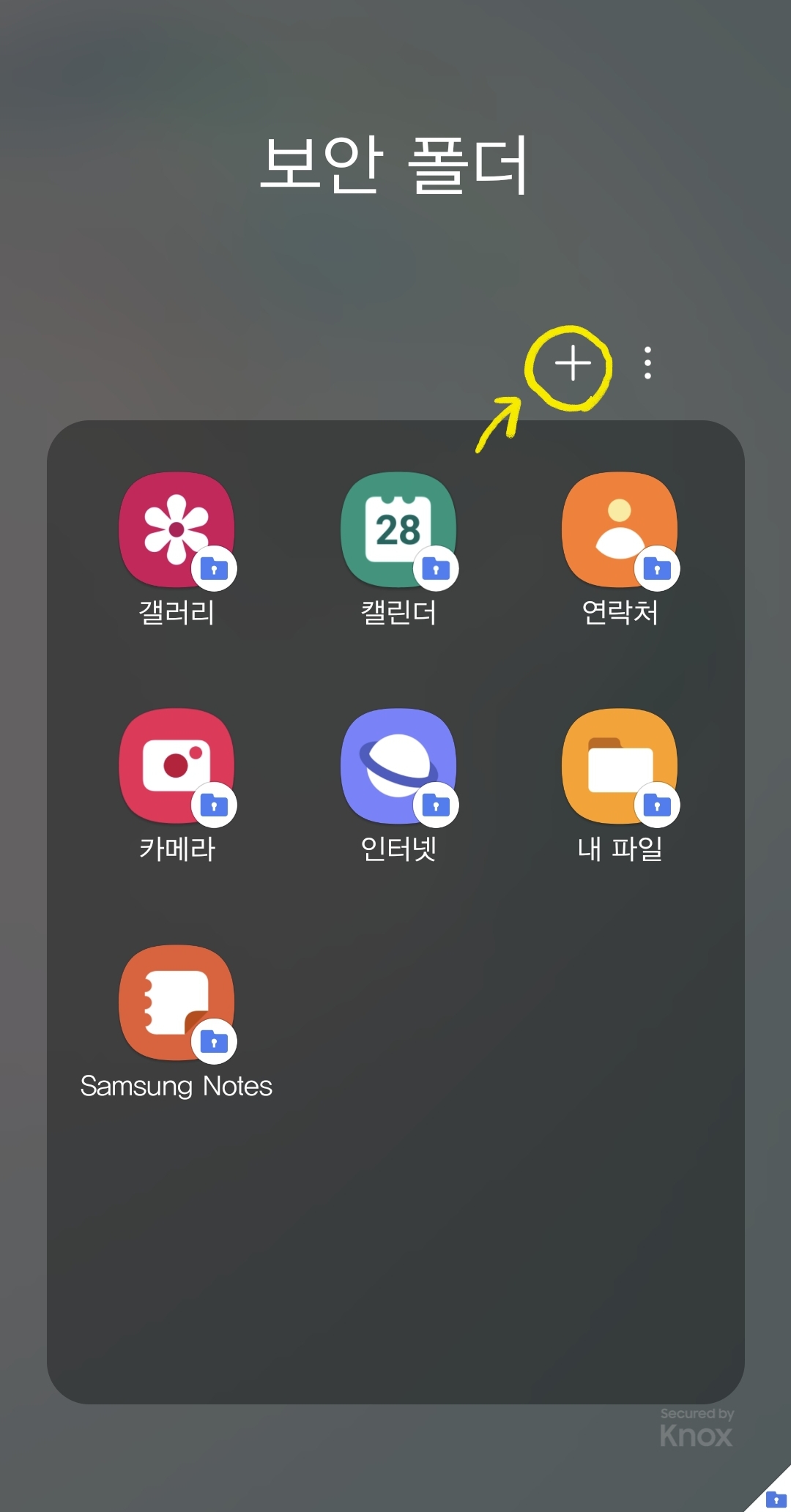
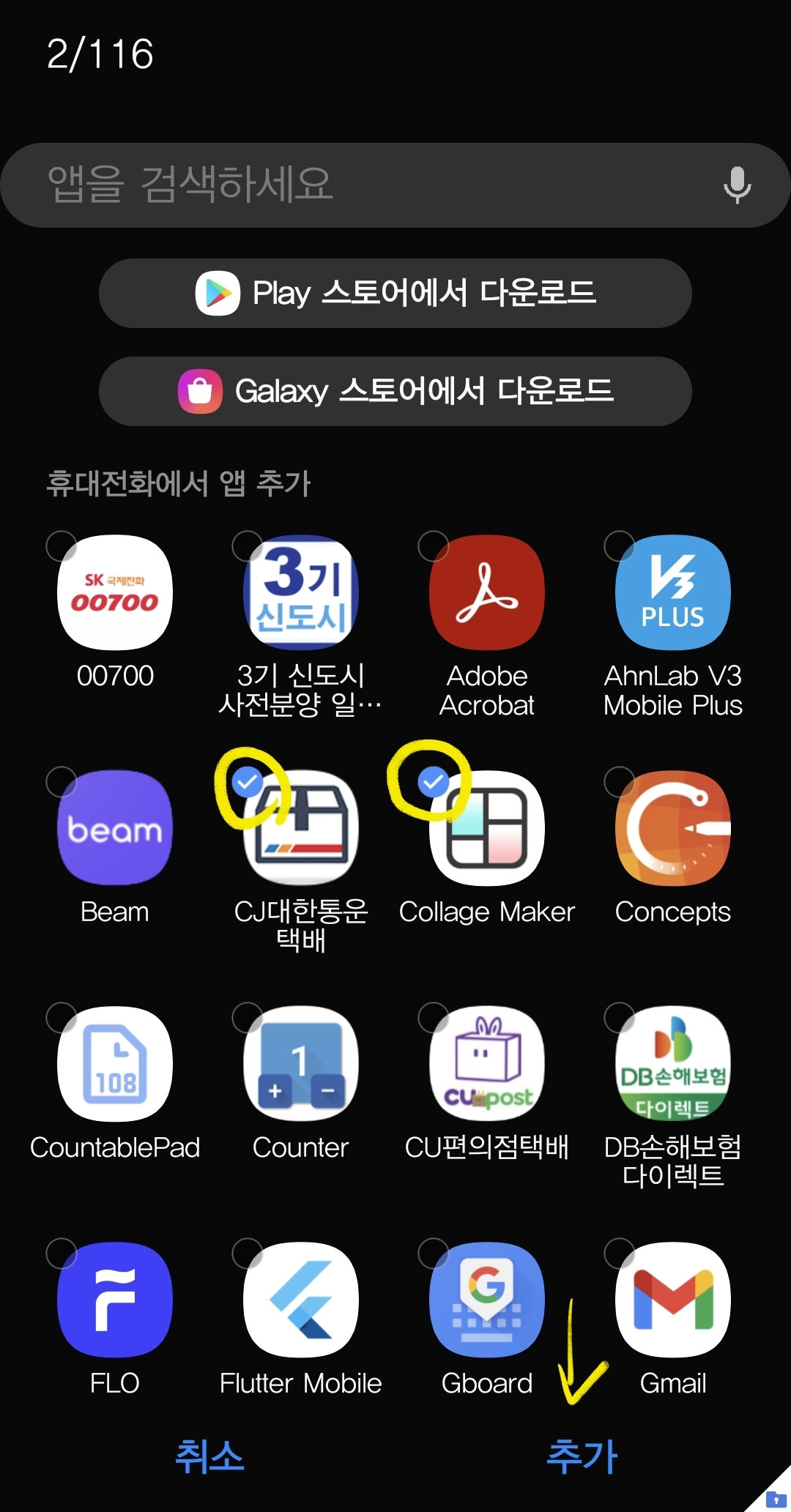
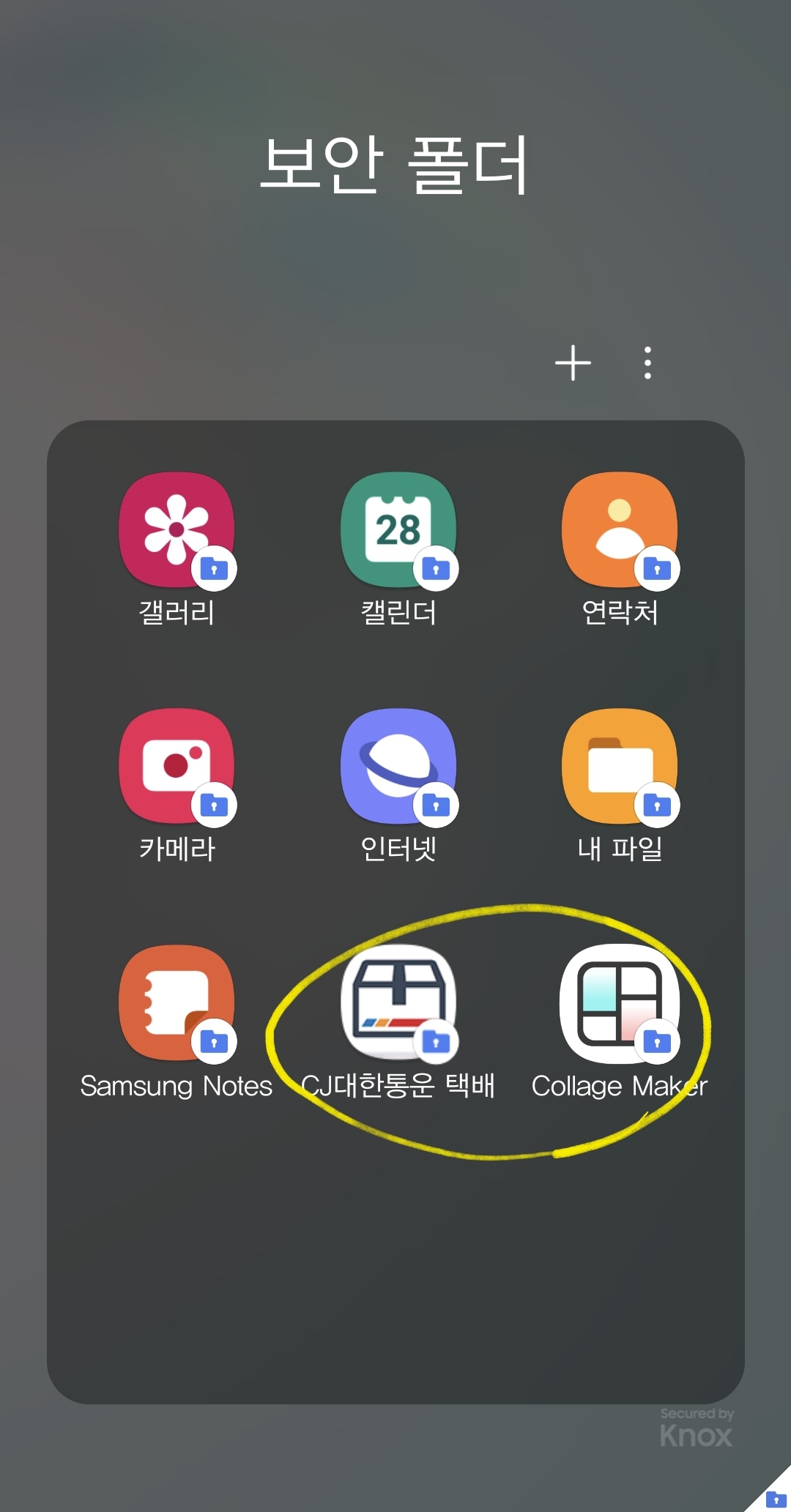
기존 스마트폰에 설치가 되어 있지 않은 어플은 플레이스토어 버튼 눌러서 추가하시면 됩니다.
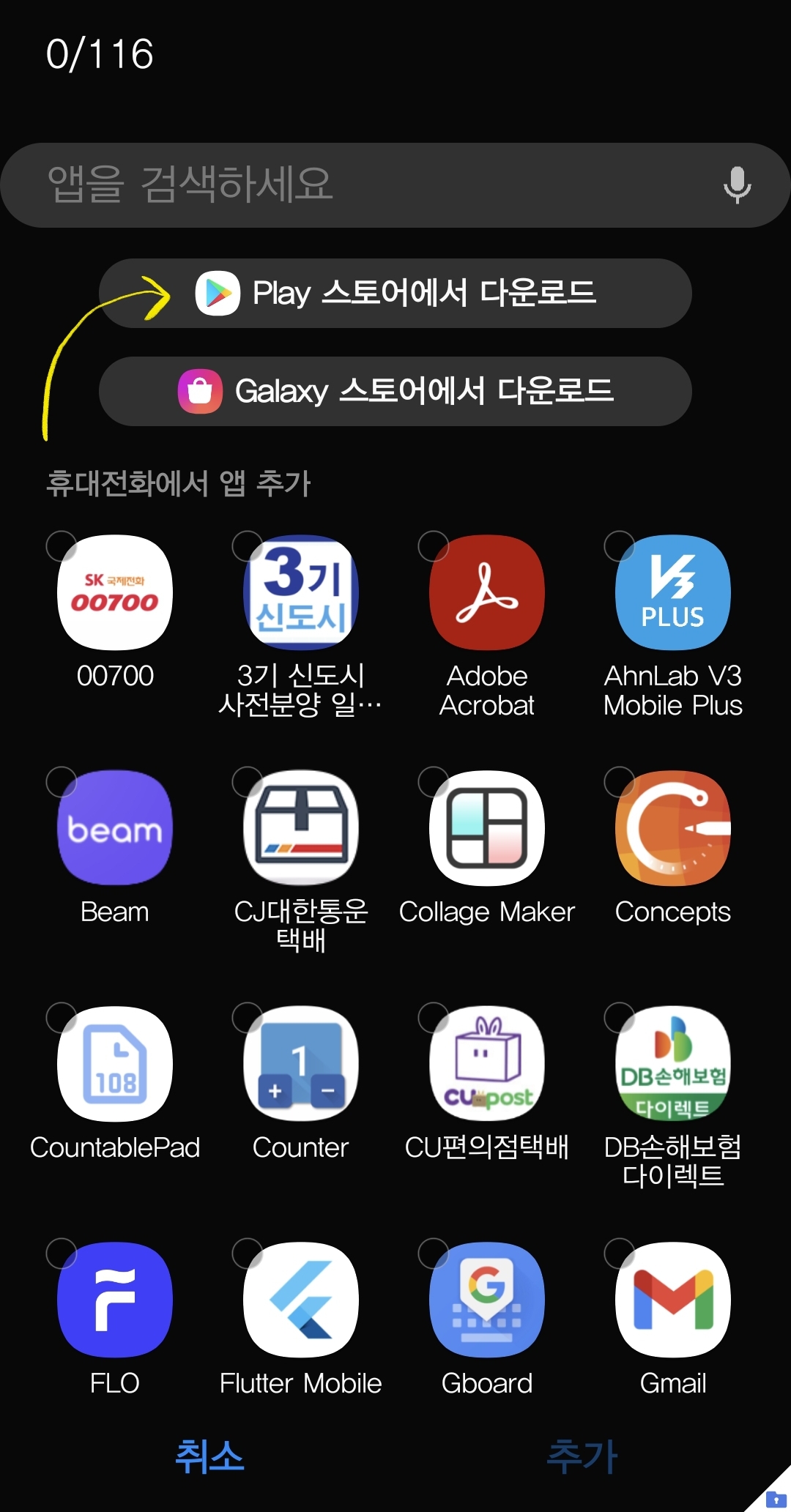
플레이스토어를 통해서 설치한 어플은 기존 스마트폰에는 설치되지 않습니다. 다만 말씀드렸다시피 보안 폴더는 전혀 새로운 스마트폰이기 때문에 플레이 스토어도 현재 로그인이 되어 있지 않은 상황입니다. 그래서 로그인부터 다시 설정을 해 주셔야 합니다. 물론 현재 쓰고 있는 기존 아이디가 아닌 다른 아이디로 접속이 가능합니다.
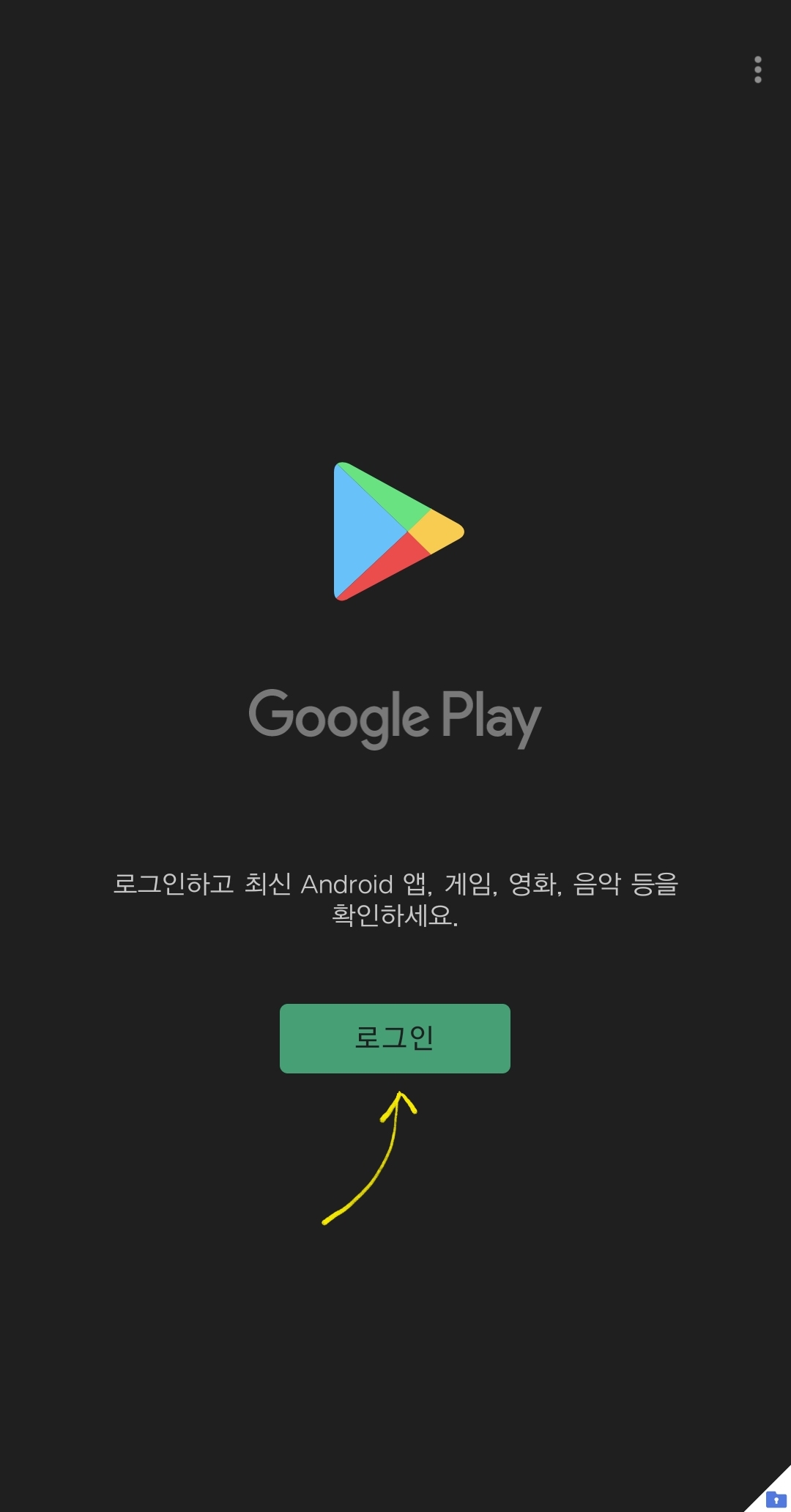
이미지 등 파일 추가
어플뿐만 아니라 이미지 등 원하는 파일을 보안폴더에 옮길 수 있습니다.
보안 폴더 오른쪽 상단에 있는 점 3개 버튼을 누르면 파일 추가 메뉴가 있습니다.
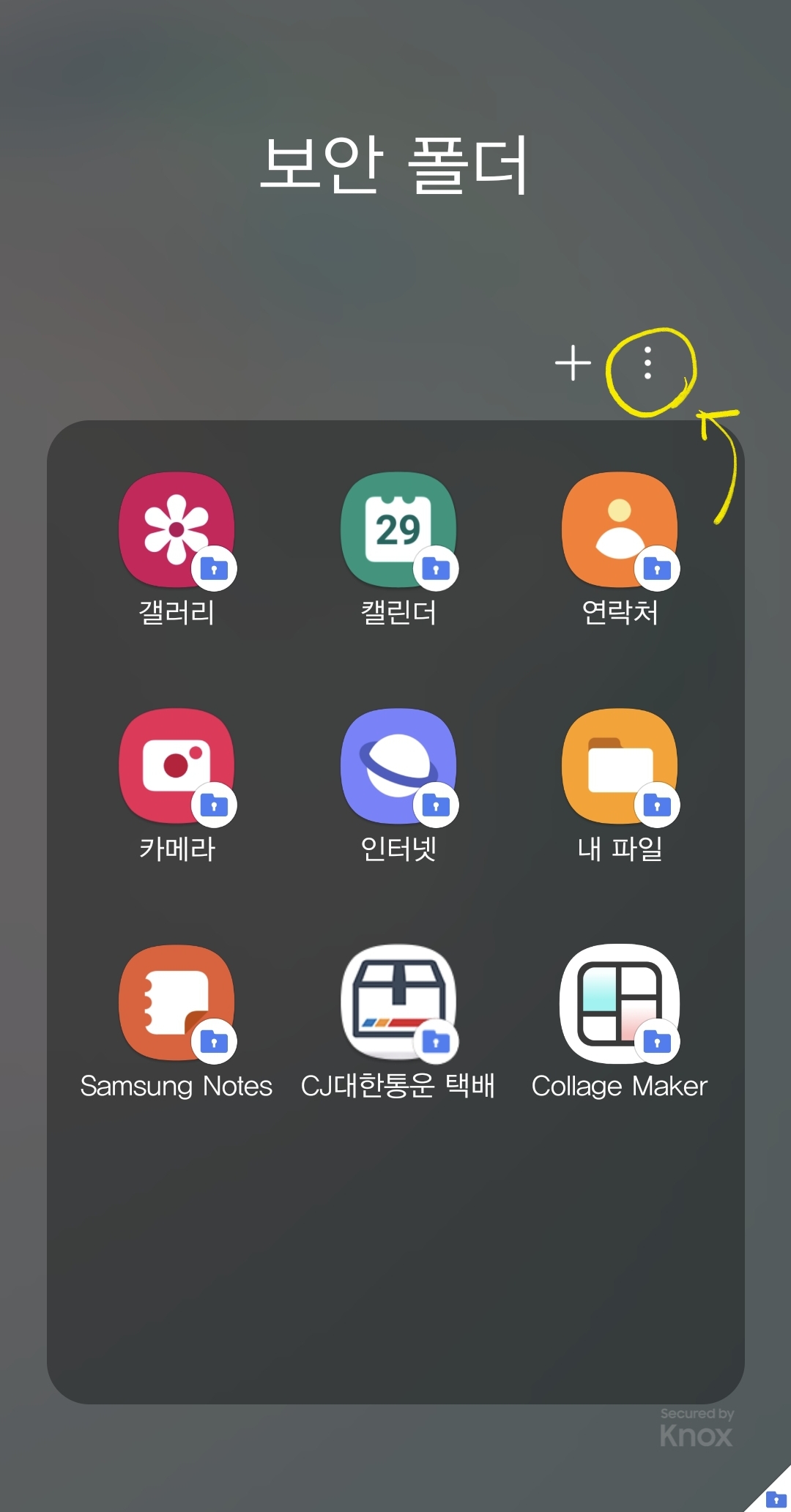
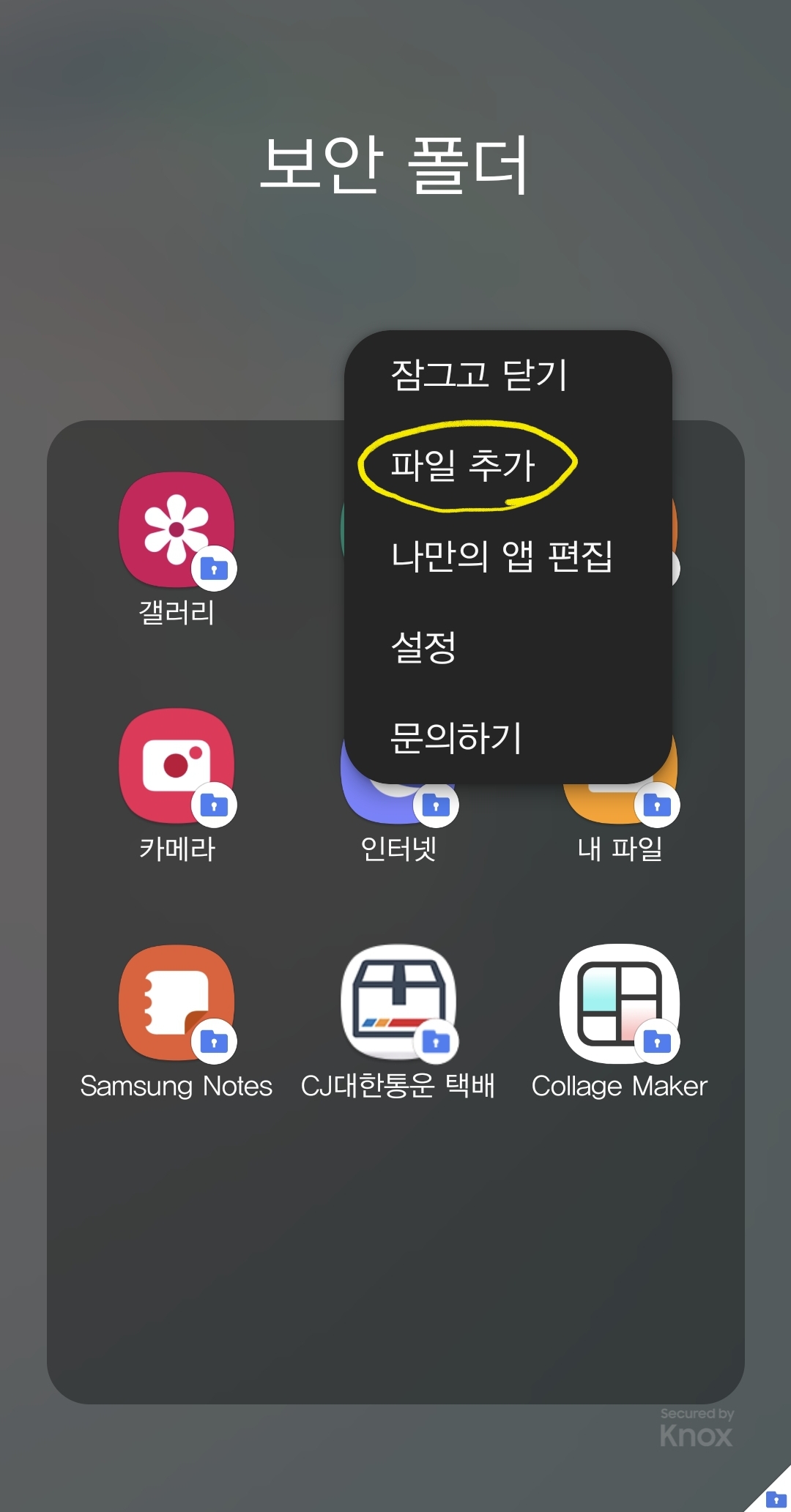
이미지나 동영상 등 원하는 파일형태를 선택하시면 파일을 가져올 수 있습니다.
예를 들어서 이미지를 가지고 오는 경우에 원하는 이미지를 선택해서 완료 버튼을 눌러줍니다.
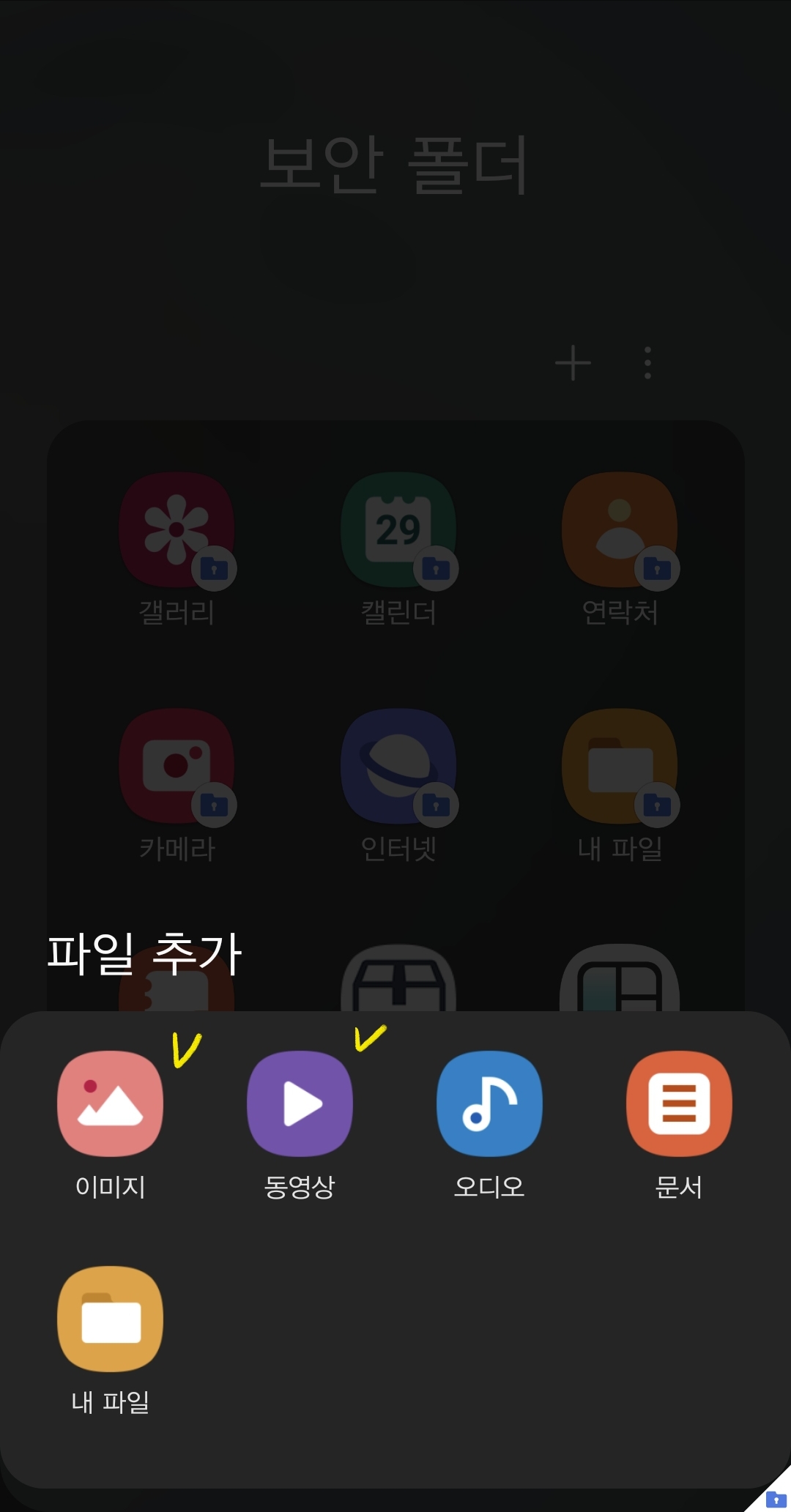
여기서 이동과 복사 두 가지 선택 사항이 있는데 이동을 누르는 경우에는 기존 스마트폰의 이미지가 삭제되고 보안폴더에만 이미지가 넘어 오게 됩니다.
복사는 말 그대로 기존 스마트폰에도 이미지가 남아 있고 보안 폴더에 이미지가 복사되어 넘어오는 형태입니다.
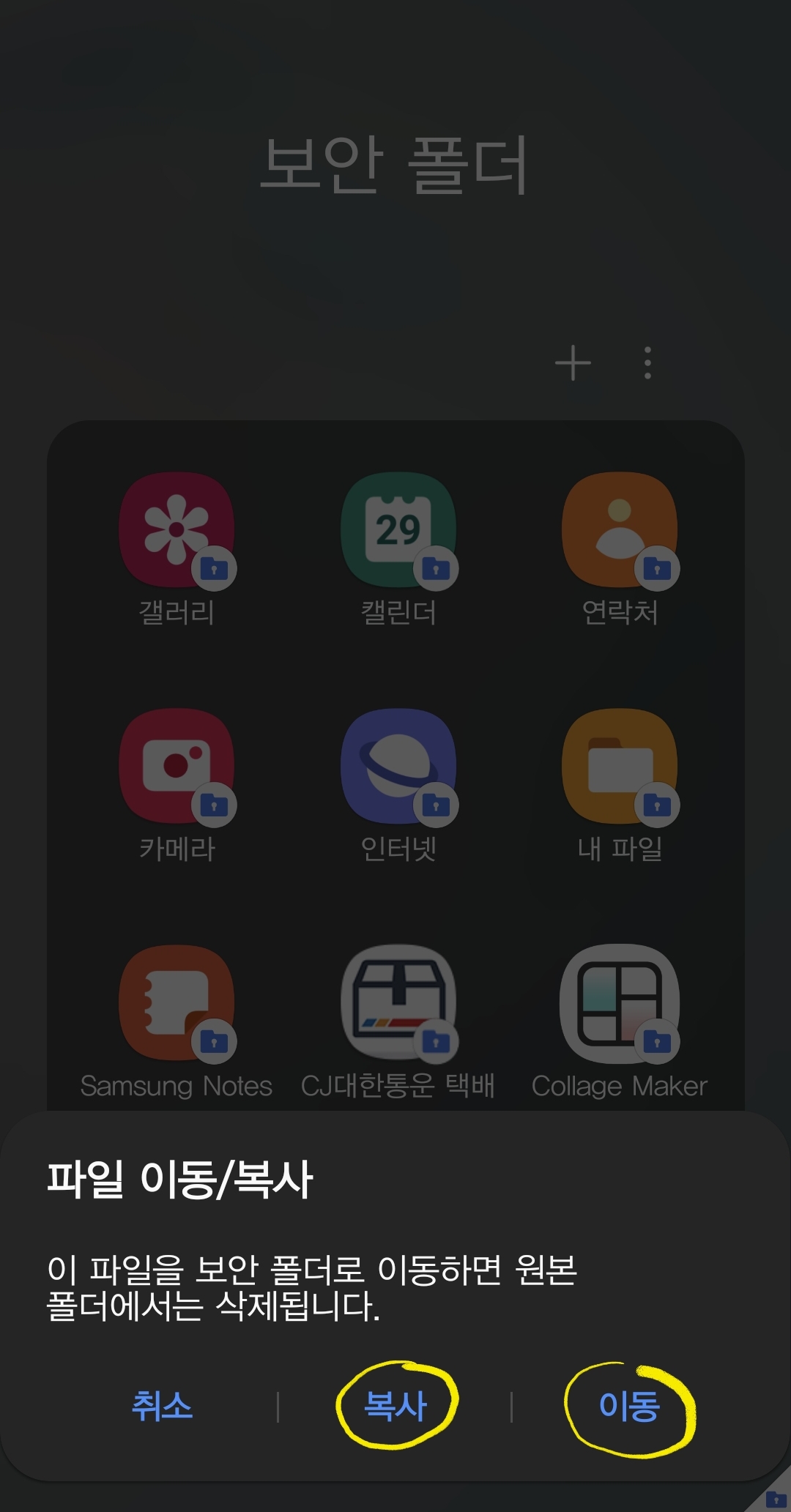
보안폴더에 있는 이미지를 기존 스마트폰으로 보낼 수도 있습니다.
보안폴더에서 갤러리 앱을 여신 다음 이미지를 선택하고 보안폴더에서 내보내기 버튼을 누르면 됩니다.
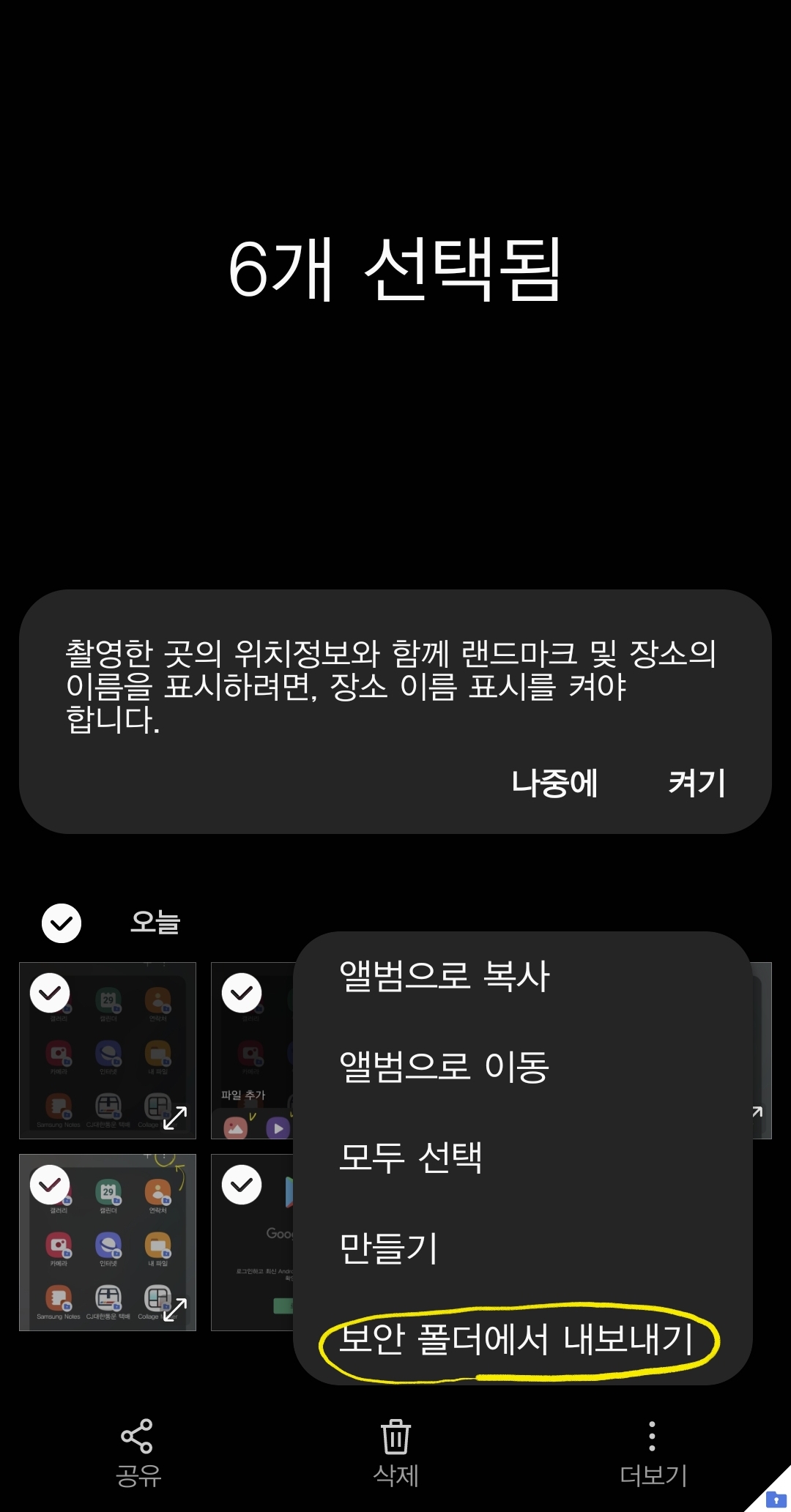
오늘은 안드로이드 스마트폰에서 지원하는 보안폴더에 대해서 알아 보았습니다. 단순히 보안 기능뿐만 아니라 새로운 스마트폰처럼, 더블 OS처럼 사용할 수 있는 기능이기 때문에 활용 가능성이 무궁무진할 것으로 생각됩니다.
더 궁금하신 사항이 있으시면 댓글로 남겨 주세요.
'일상 창고' 카테고리의 다른 글
| 층간소음 복수 하는 방법 총 정리 (4) | 2021.11.08 |
|---|---|
| 여자 왼쪽 아랫배 통증 원인과 해결방법 (0) | 2021.11.04 |
| 아이폰 화면 어두워짐 해결 방법 (0) | 2021.10.19 |
| 아이폰 카메라 무음 설정하기(IOS 14 버전) (0) | 2021.10.11 |
| 갤럭시 화면녹화 하는 방법 (0) | 2021.10.07 |