2021. 10. 7. 18:58ㆍ일상 창고
화면 녹화 기능은 아이폰에만 있는 것 아닌지?

한 동안 아이폰을 사용한 적이 있었습니다. 그때 당시에는 갤럭시에 없던 화면 녹화 기능이 있었죠. YouTube 도 녹화해서 볼 수 있고 ... 그리고... 음... 그 외에는 별로 쓸 일은 없는 기능이었지만, 아무튼 아이폰에만 있는 기능이 어서 조금 더 특별하게 느껴졌었습니다.
그런데 이제는 안드로이드에서도 화면 녹화 기능을 쓸 수 있습니다. 소리 소문 없이 업데이트해서 몰랐지만 2019년 안드로이드 버전10에 새로 추가된 기능입니다.
녹화 기능은 어떻게 사용하는지?
그러면 녹화 기능은 어떻게 사용하는 걸까
1. 상단바 내리기
안드로이드에서 화면 녹화 기능을 사용하려면 화면 상단을 아래로 드래그해서 상단바를 열어야 합니다.

2. 한 번 더 내리기
그리고 한번 더 드래그 다운해서 메뉴들을 모두 열어 줍니다.
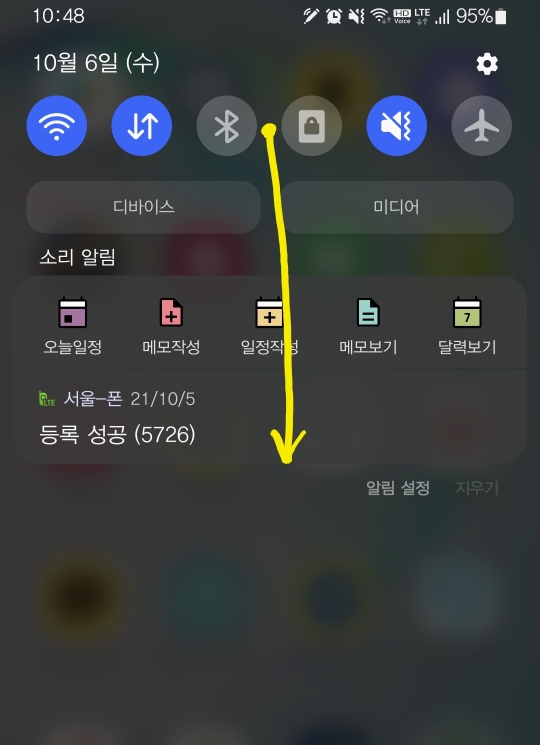
3. 화면 녹화 버튼 찾기
상단바를 모두 펼치셨다면 이제 화면 녹화 버튼을 찾아야 합니다. 첫 페이지에 없다면 다음 페이지를 열어 줍니다

요렇게 생긴 아이콘이 화면 녹화 기능 버튼 입니다. 클릭해줍니다.
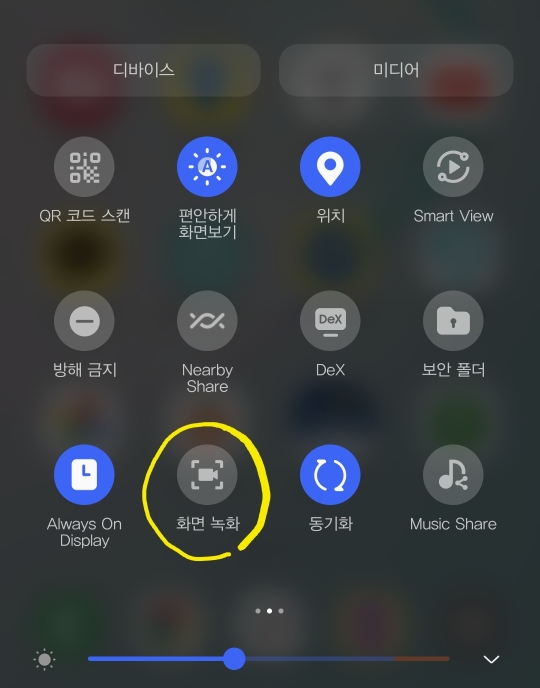
4. 녹화옵션 선택하기
그러면 여러 가지 옵션이 나오는데
1) 화면만 녹화할 것인지
2) 화면에서 나오는 소리도 녹음할 것인지
3) 내 목소리까지도 녹음을 할 것인지
선택할 수 있습니다. 세 번째 옵션은 아무래도 게임 방송을 염두에 두고 만든 기능 같습니다.

옵션을 선택해주면 자동으로 3초 카운트다운을 한 다음 녹화가 시작됩니다.
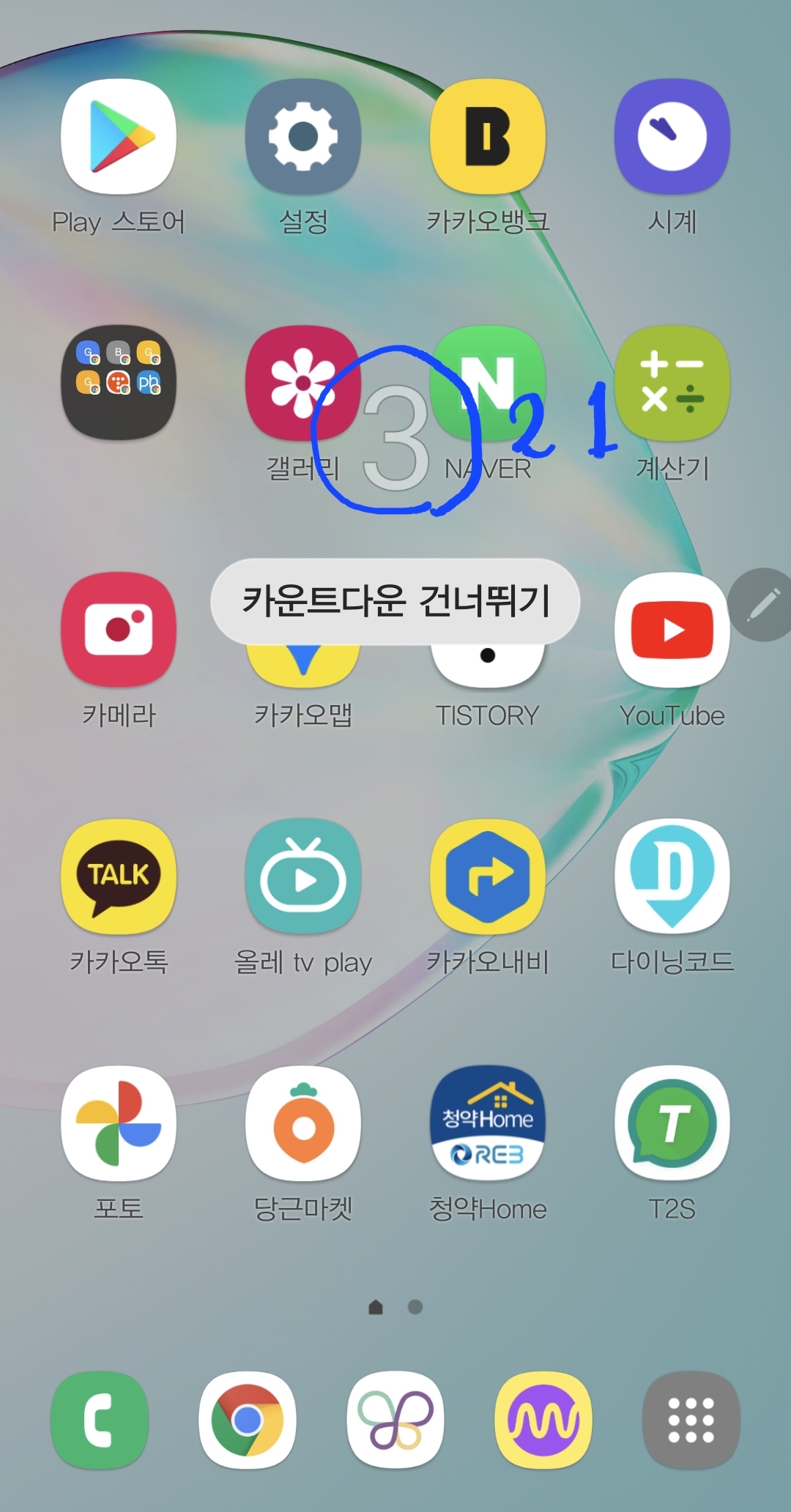
위쪽에 있는 메뉴들은 어떤 기능인지?
녹화가 시작되고 나면 상단에 있는 작은 메뉴바가 생성됩니다. (메뉴바 자체는 녹화되지 않습니다.)
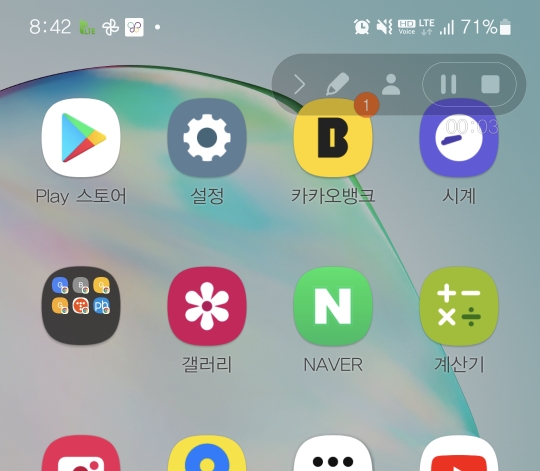
1. 펜 기능
가장 왼쪽에 있는 펜 모양의 메뉴는 화면에 글씨를 쓸 수 있게 하는 기능입니다.
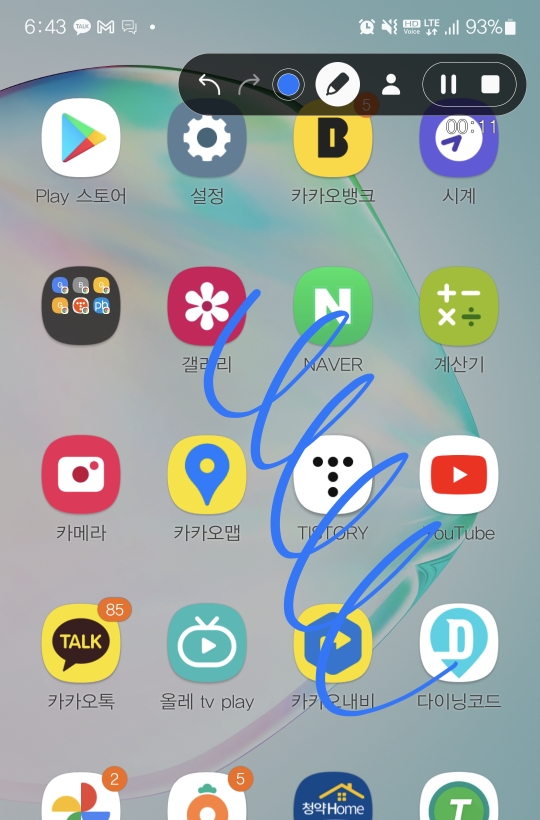
2. 얼굴 띄워주는 기능
두번째 사람 모양의 버튼은 녹화하고 있는 사람의 얼굴을 띄워주는 기능입니다. 전면 카메라로 찍고 있는 화면을 동그랗게 띄워주는 기능이죠. 마치 유투버들이 게임을 할 때 영상 모서리에 본인의 얼굴이나 상반신을 보여주는 것과 같은 기능입니다.

'일상 창고' 카테고리의 다른 글
| 아이폰 화면 어두워짐 해결 방법 (0) | 2021.10.19 |
|---|---|
| 아이폰 카메라 무음 설정하기(IOS 14 버전) (0) | 2021.10.11 |
| 인스타 비활성화 하는 방법 (0) | 2021.10.06 |
| 아이폰으로 모바일 팩스 보내는 방법 (0) | 2021.10.04 |
| 인스타 폰트(𝓘𝓷𝓼𝓽𝓪𝓰𝓻𝓪𝓶 𝒇𝒐𝒏𝒕), 글씨체 변환 사이트 추천 (0) | 2021.10.03 |