2022. 1. 23. 22:20ㆍ일상 창고
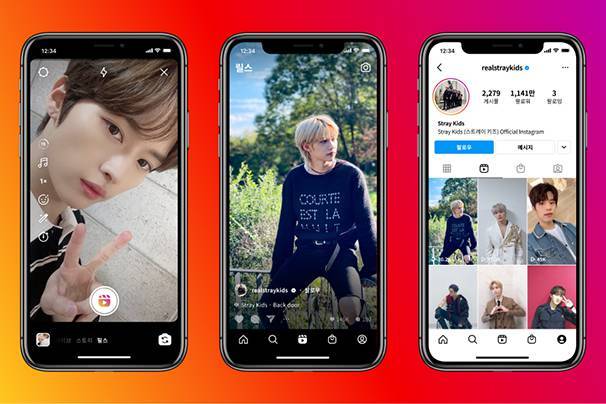
ㅤ
최근 틱톡, 유튜브 shorts, 네이버 모먼트 등과 같은 짧은 동영상 서비스를 자주 접하게 됩니다. 보는 데 긴 시간이 필요한 것도 아니고, 재미 없으면 바로 다음영상으로 넘어갈 수도 있어서 점점 시장이 커지고 있습니다. 숏폼 동영상의 선두주자인 틱톡은 미국에서 페이스북을 제치고 앱 다운로드에서 1위를 차지했습니다.
많은 사람들의 사랑을 받고 있는 짧은 동영상, 여기에 도전장을 내미는 업체가 바로 인스타그램입니다. 인스타그램에서는 '릴스'라는 이름의 짧은 동영상 서비스를 시작했습니다. 오늘은 릴스란 무엇인지, 어떻게 하는지에 대해서 알아보겠습니다.
ㅤ
ㅤ
목차
ㅤ
1. 릴스, 틱톡의 대항마가 될 수 있을까?
2. 릴스 영상은 어디서 볼 수 있지?
ㅤ- 릴스 아이콘에서 보기
ㅤ- 돋보기 메뉴로 검색하기
ㅤ- 피드와 피드 사이사이에 있는 릴스
3. 릴스 제작 첫걸음, 편집 화면 들어가기
ㅤ- 화면 하단 릴스 아이콘 클릭
ㅤ- 컨텐츠 추가 버튼 클릭
4. 본격적인 릴스 편집 방법
ㅤ- 왼쪽 메뉴
ㅤ- 하단 메뉴
ㅤ
ㅤ
ㅤ
릴스, 틱톡의 대항마가 될 수 있을까?
ㅤ
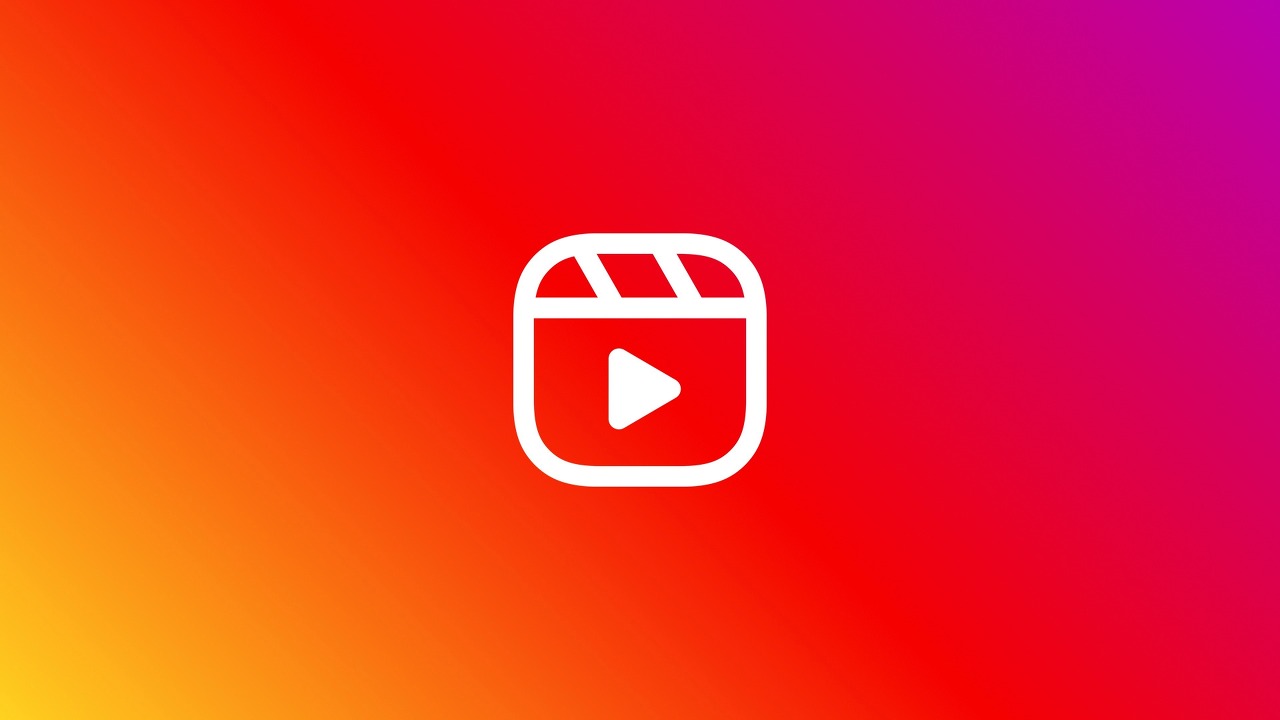
ㅤ
릴스(Reels)는 인스타그램에서 제공하는 짧은 동영상 서비스입니다. 앞서 소개드렸던 틱톡, 유튜브 shorts, 네이버 모먼트와 유사한 서비스이죠. 흔히들 숏폼 동영상이라고 칭합니다.
Reels의 영어 단어 뜻은 영화 촬영할 때 쓰는 필름 틀을 말합니다.
ㅤ

ㅤ
영상 길이는 최대 60초로 제한되어 있습니다. 유튜브shorts와 길이가 같고 틱톡은 무려 3분까지 지원되는 것에 반해 상당히 짧습니다. 긴 영상을 보기 어려워 하는 현대인들의 수요를 잘 파악한 것 같습니다.
오디오, AR 특수효과 등 다양한 편집 툴을 제공해 초보자도 높은 수준의 영상을 제작할 수 있습니다. 팔로워가 아닌 사람들도 릴스 동영상을 볼 수 있기 때문에 많은 사람들에게 본인의 인스타 계정을 홍보할 수 있다는 장점이 있습니다.
앱에서는 틱톡 등 다른 플랫폼의 워터마크가 찍혀있는 동영상을 추천하지 않습니다. 그래서 그런지 중국발 주작 몰카 영상의 비율이 적었고 개인적으로는 컨텐츠가 선별되었다는 느낌을 많이 받았습니다.
ㅤ
ㅤ
릴스 영상은 어디서 볼 수 있지?
ㅤ
- 릴스 아이콘에서 보기
ㅤ
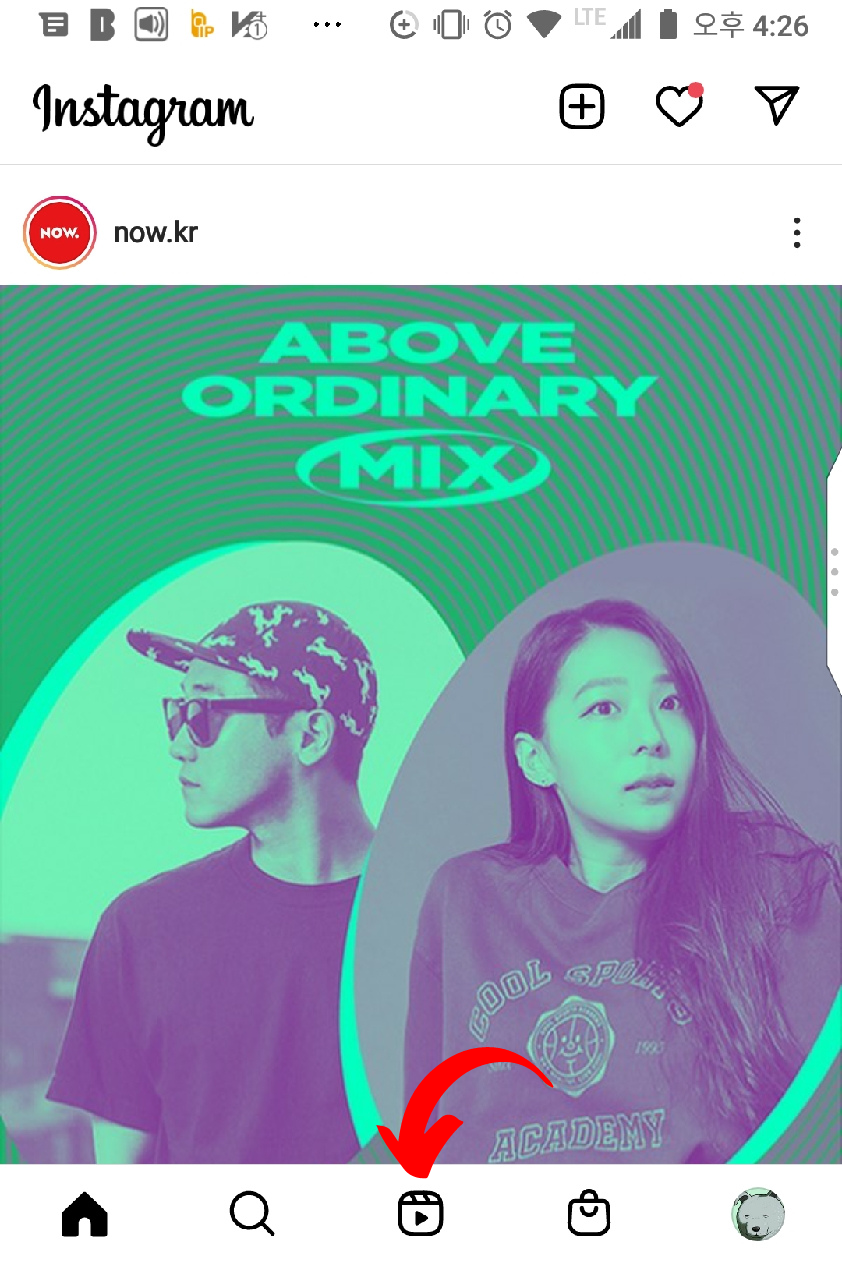
ㅤ
릴스 영상을 보는 가장 간단한 방법은 화면 하단의 릴스 아이콘을 클릭하는 것 입니다. 클릭하면 세로 형태의 짧은 영상이 나오는데 아래 위로 스와이프하면 다음 또는 이전 영상으로 넘어갈 수 있습니다.
ㅤ
ㅤ
- 돋보기 메뉴로 검색하기
ㅤ
돋보기 메뉴를 클릭해도 릴스 영상을 볼 수 있습니다. 돋보기 메뉴에서는 릴스 영상 뿐 아니라 여러 사진들을 함께 검색할 수 있습니다.
ㅤ
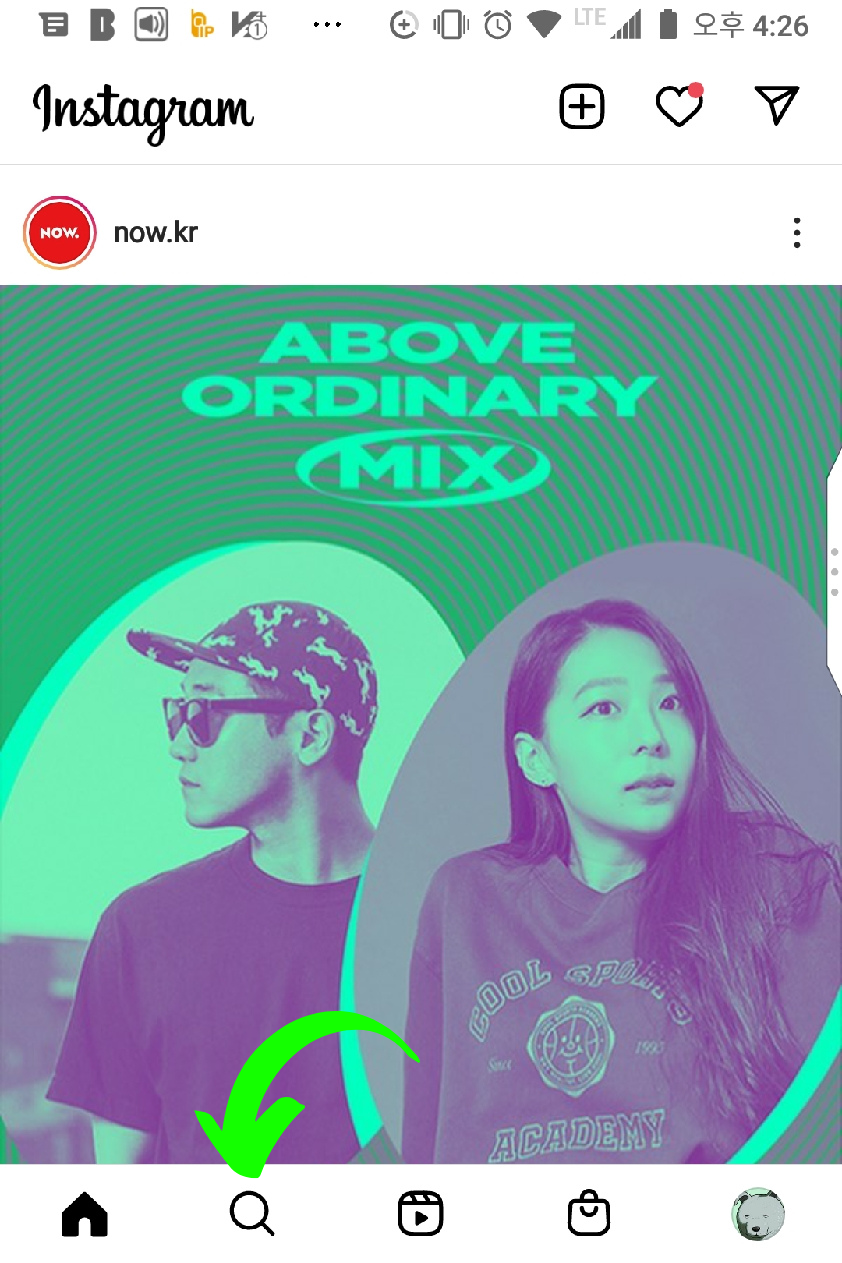
ㅤ
그 중에서 릴스 아이콘이 있는 영상을 클릭하면 됩니다. 릴스 동영상으로 한번 들어온 후에는 첫번째 방법과 같이 아래위로 스와이프해서 끊임없이 릴스 영상을 즐길 수 있습니다.
ㅤ
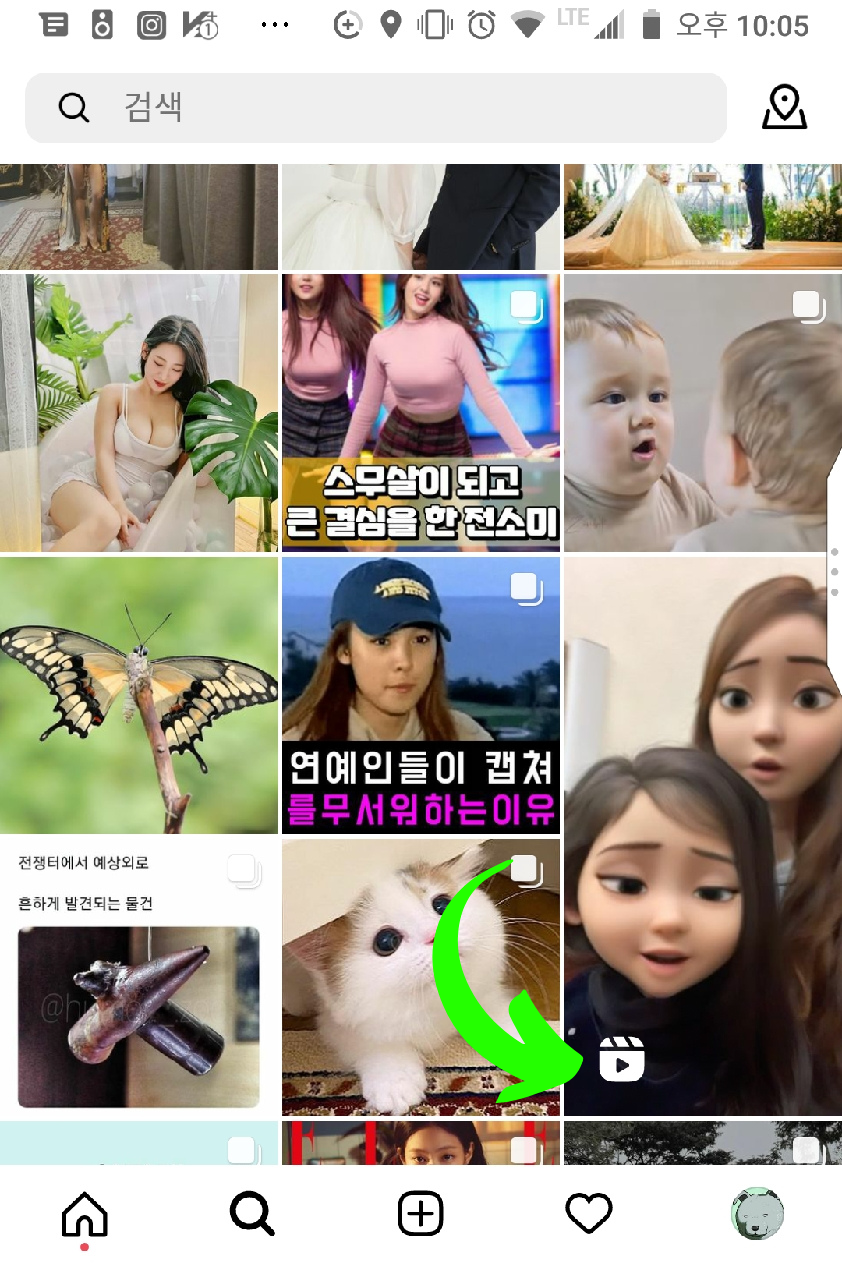
ㅤ
ㅤ
- 피드와 피드 사이사이에 있는 릴스
ㅤ
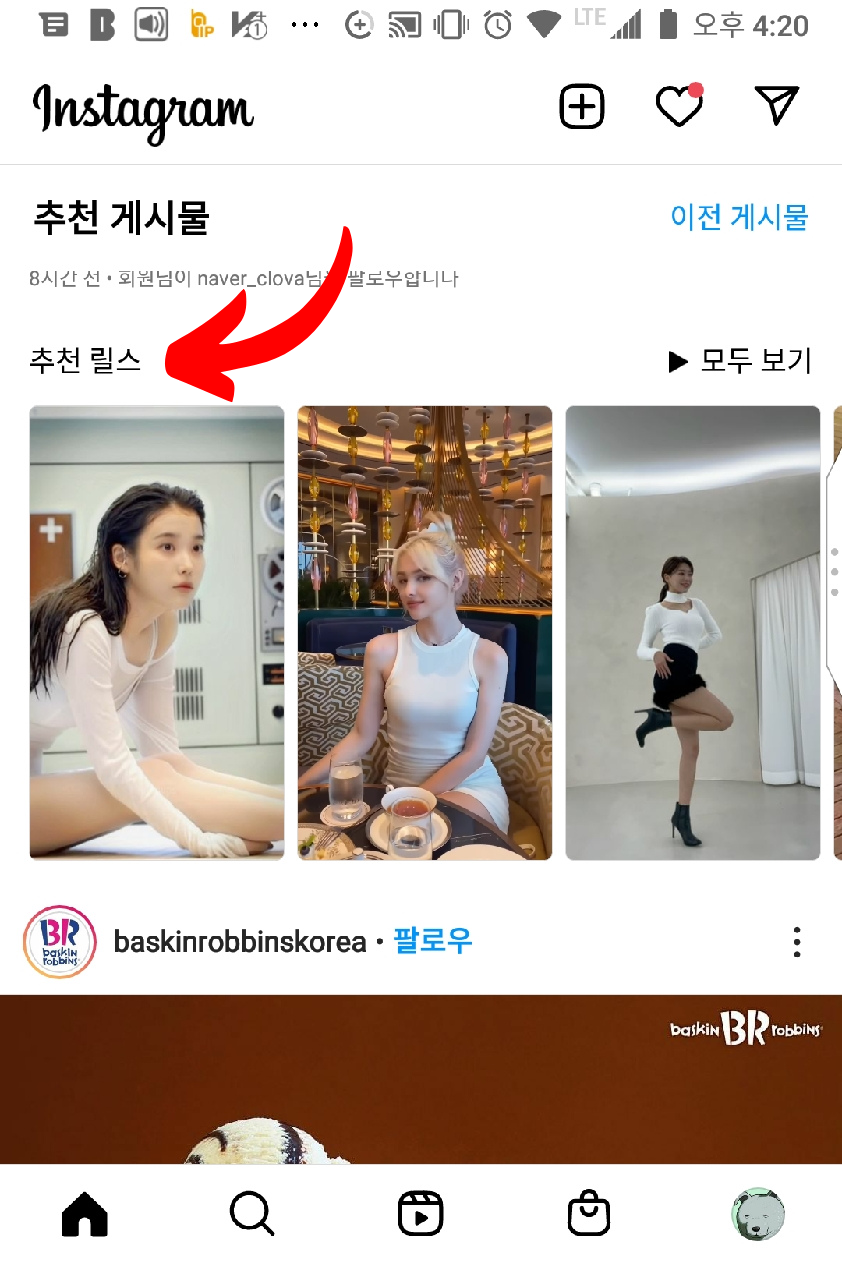
ㅤ
팔로우하는 사람의 피드에서도 릴스 동영상을 볼 수 있습니다. 앱에서는 피드 사이사이에 추천 릴스 영상을 노출하기도 합니다. 유튜브 연관 동영상과 비슷한 기능이라고 할 수 있습니다.
ㅤ
ㅤ
릴스 제작 첫걸음, 편집 화면 들어가기
ㅤ
- 화면 하단 릴스 아이콘 클릭
ㅤ
영상을 만들기 위해서는 화면 하단의 릴스 아이콘을 클릭해 줍니다. 릴스 영상이 뜨면 우측 상단의 카메라 버튼을 눌러줍니다. 그러면 릴스 영상 편집 화면으로 들어갈 수 있습니다.
ㅤ
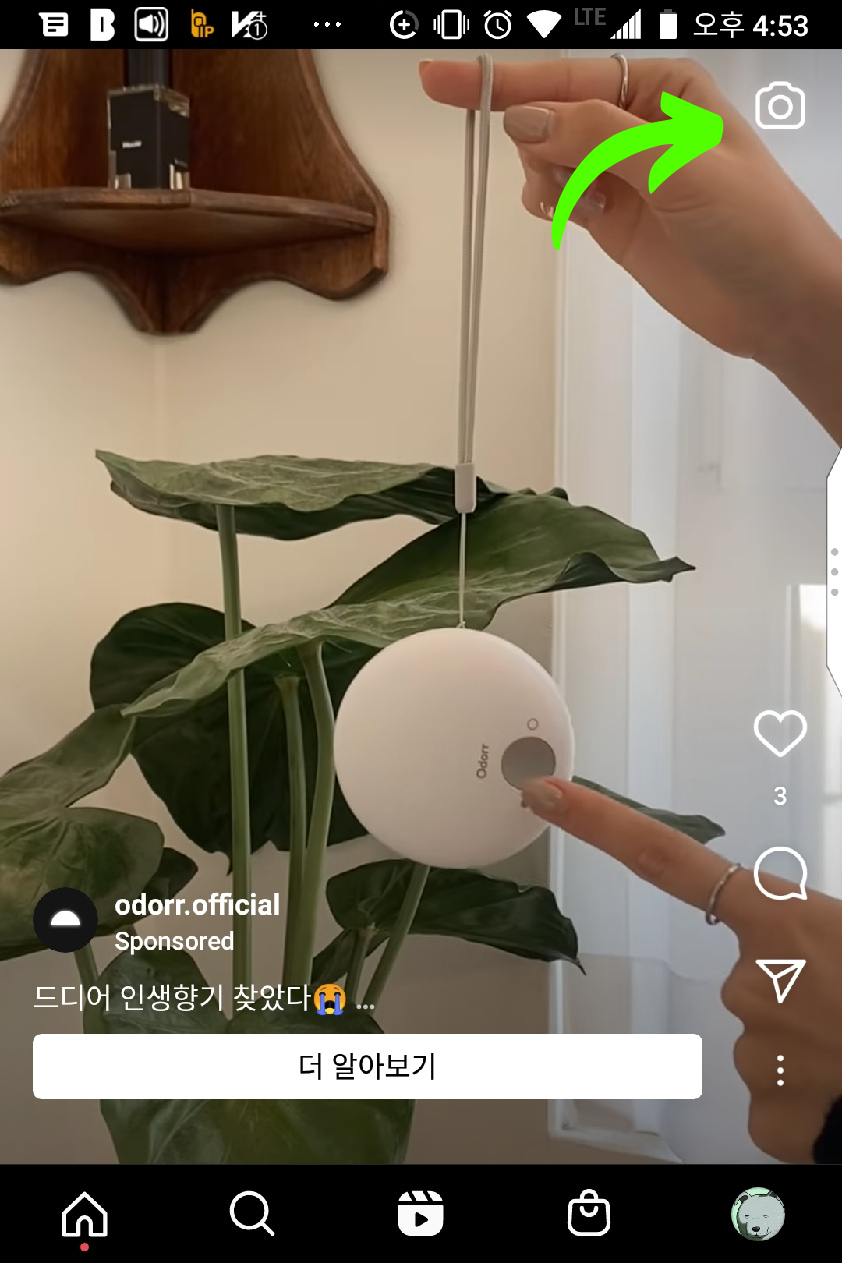
ㅤ
- 컨텐츠 추가 버튼 클릭
ㅤ
홈 화면에서 컨텐츠 추가 버튼을 클릭해도 릴스 영상 제작이 가능합니다.
ㅤ
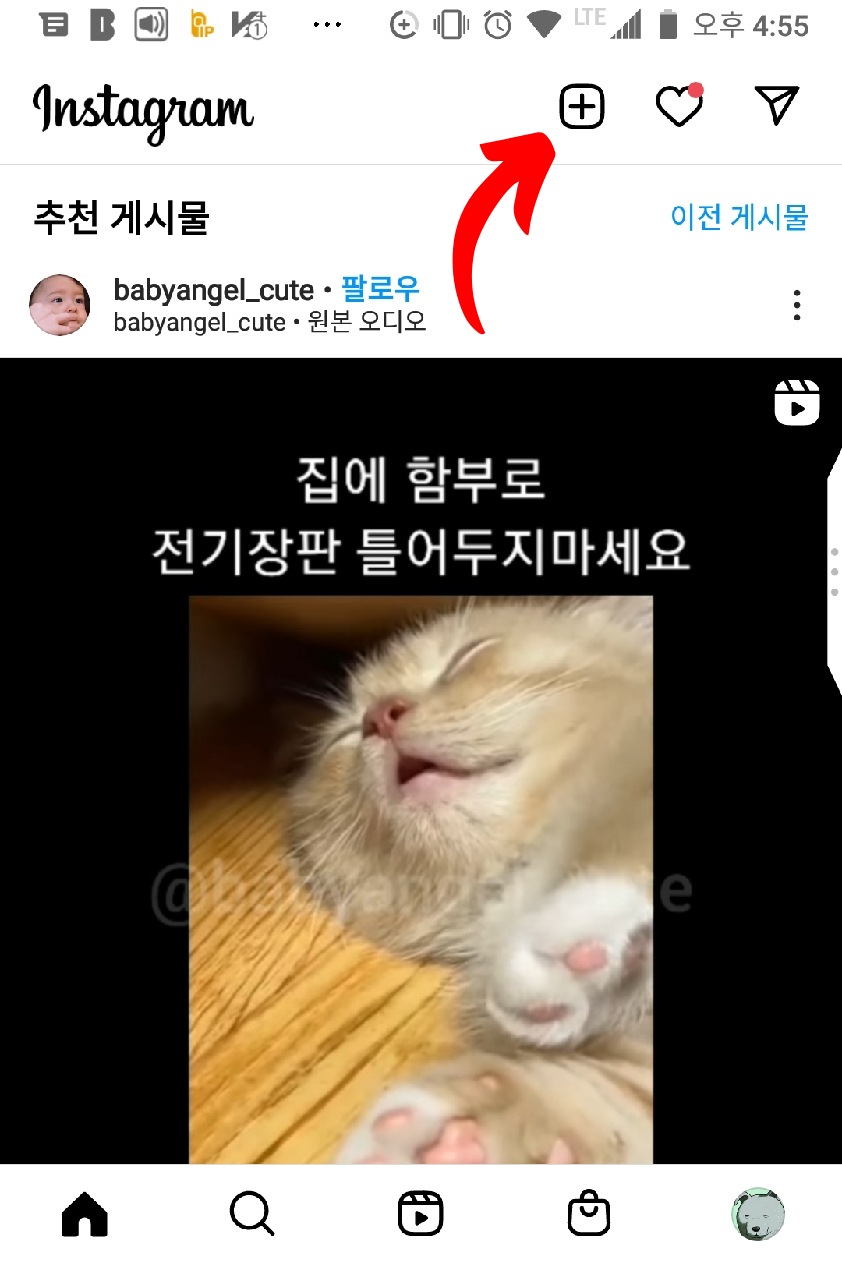
ㅤ
게시물 추가 화면으로 넘어갔다면 하단 메뉴 중에서 릴스를 클릭하면 릴스 영상 편집 화면을 볼 수 있습니다.
ㅤ
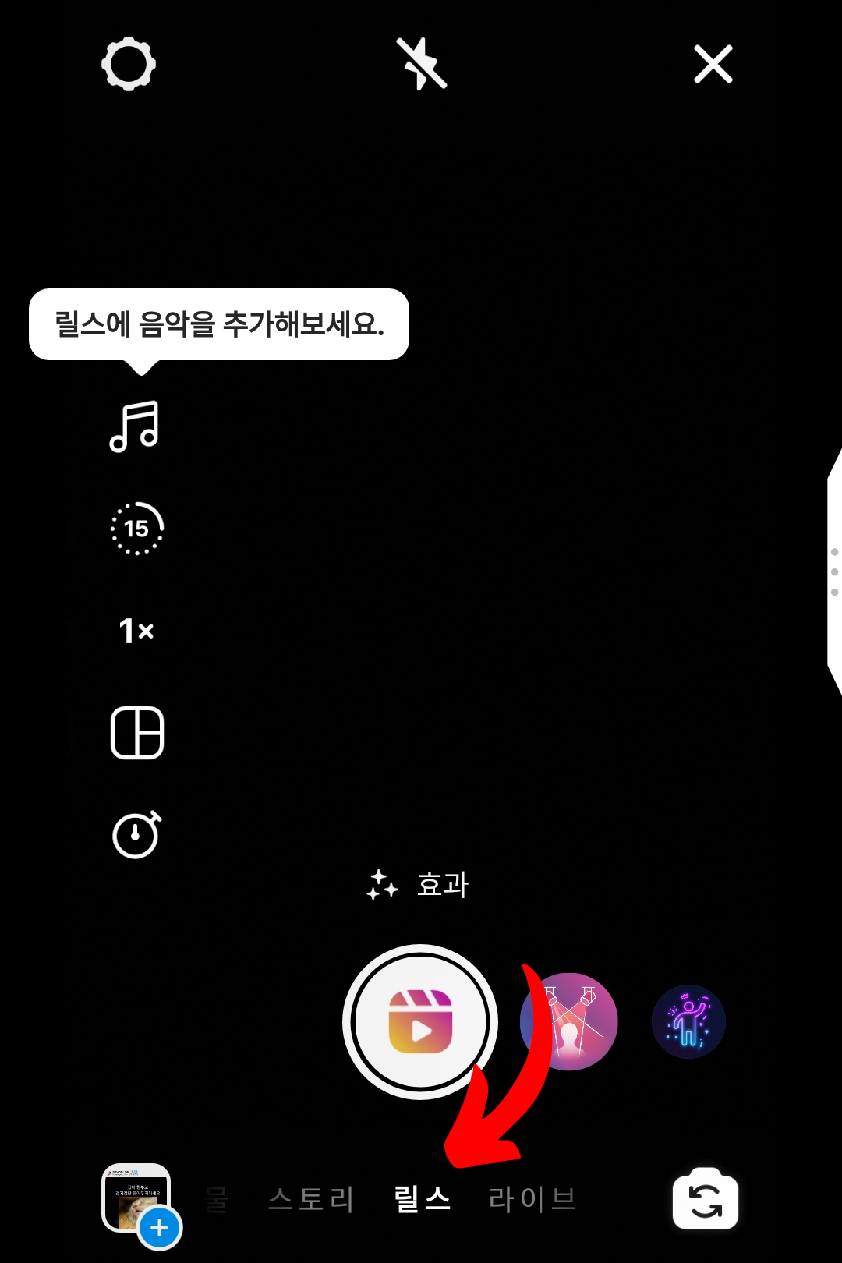
ㅤ
ㅤ
본격적인 릴스 편집 방법
ㅤ
- 왼쪽 메뉴
ㅤ
편집할 수 있는 기능은 매우 다양합니다. 왼쪽에 음표 버튼을 누르면 영상 배경음악을 선택할 수 있습니다.
ㅤ
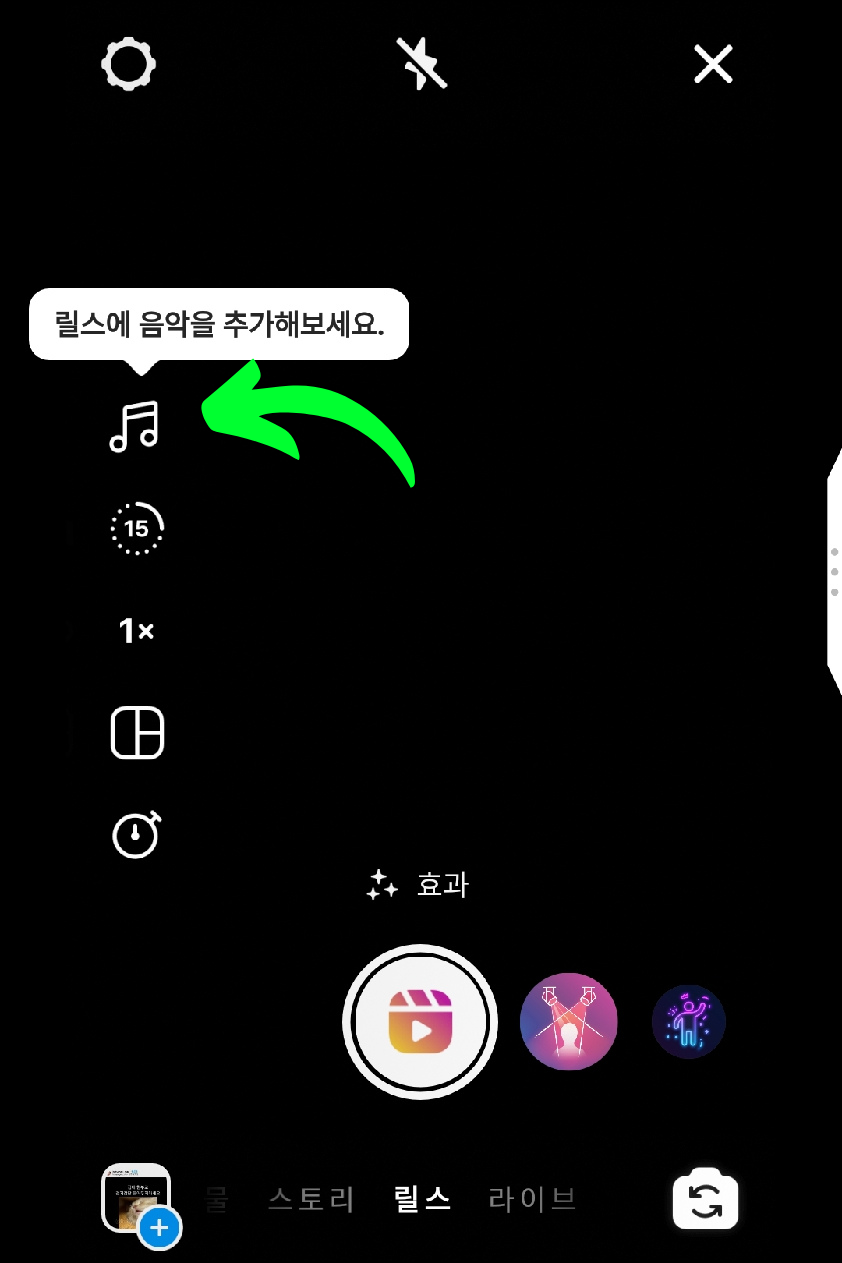
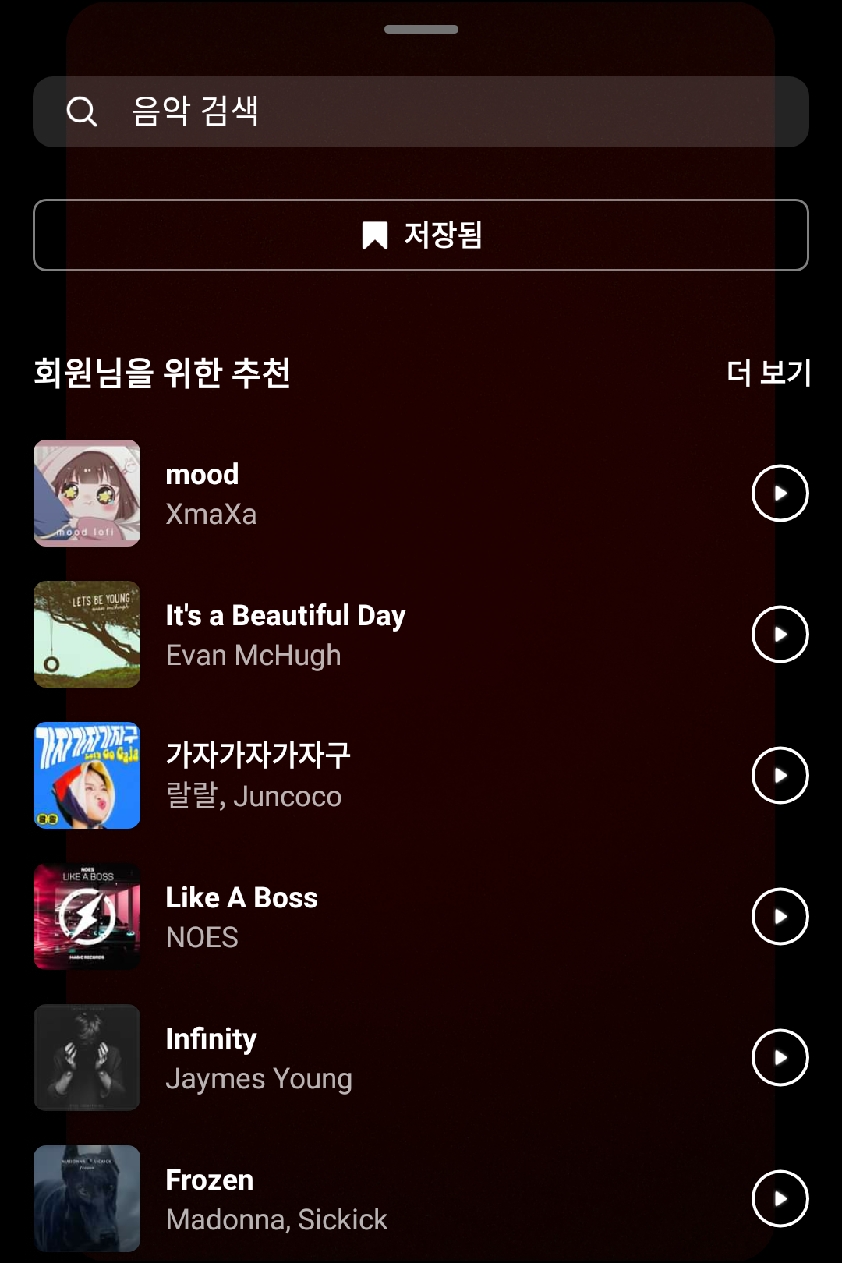
ㅤ
'15' 라고 표시된 버튼을 누르면 영상의 최대 길이를 조정할 수 있습니다. 한 번 누르면 30초, 한 번 더 누르면 60초 까지 설정이 가능합니다.
ㅤ
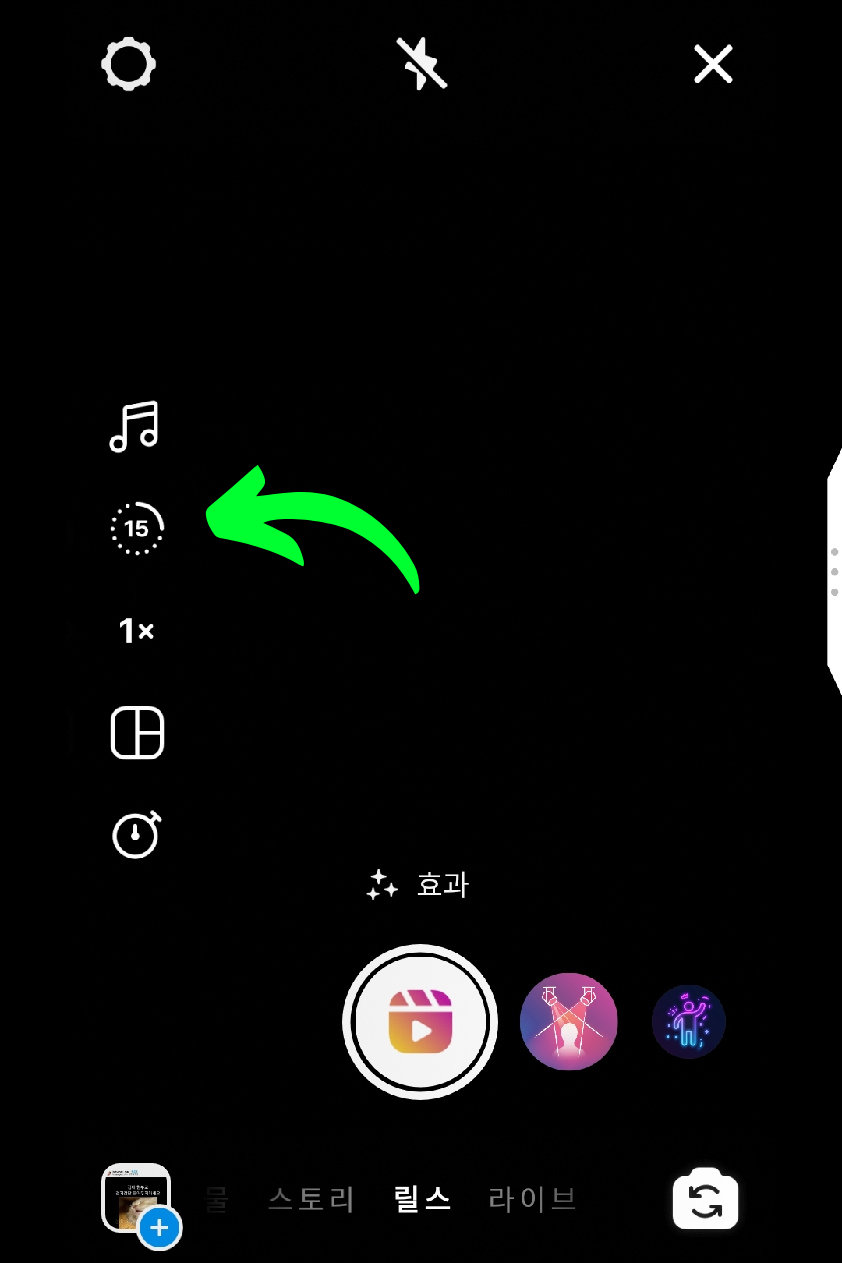
ㅤ
'1x' 이라고 표시된 버튼을 누르면 영상 재생 속도를 조절할 수 있습니다. 0.3, 0.5, 1, 2, 3배 등 총 5단계가 있습니다.
ㅤ

ㅤ
'표' 모양의 버튼은 누르면 화면을 분할해서 각각의 칸에 다른 영상을 넣을 수 있습니다. 세로로 2칸, 가로로 3칸 등 다양한 옵션으로 분할할 수 있습니다.
ㅤ
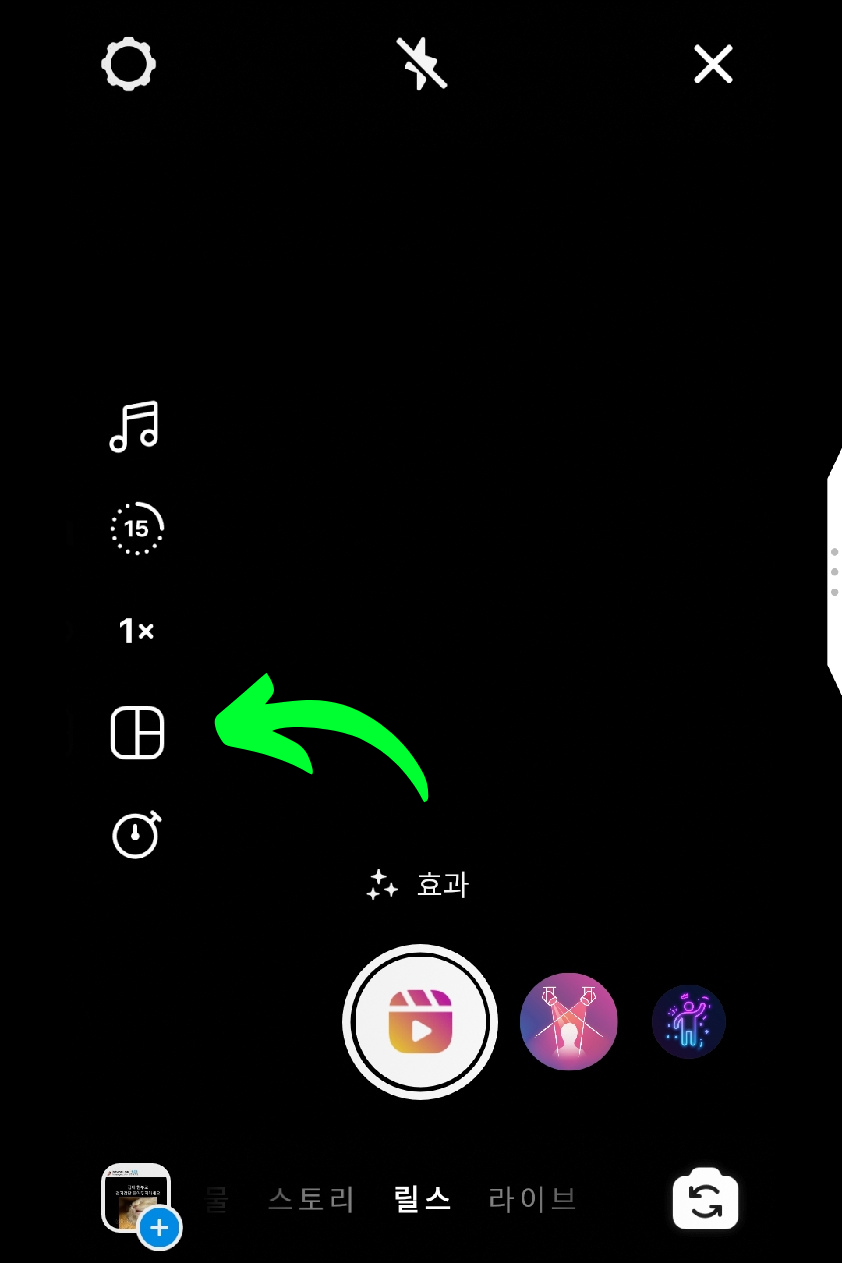

ㅤ
맨 아래 시계 버튼을 누르면 영상의 길이를 최종적으로 결정할 수 있습니다. 두번째 버튼은 영상 길이의 상한을 러프하게 설정하는 기능이고 이 버튼은 그 한도 내에서 0.1초 단위까지 영상 길이를 정하는 기능입니다.
ㅤ

ㅤ
길이 설정 외에도 카운트다운 기능을 설정할 수 있습니다. 카운트다운을 설정하면 촬영버튼을 누르고 3초 카운트 다운 후 촬영이 시작됩니다. 타이머는 10초로 변경할 수도 있습니다.
ㅤ
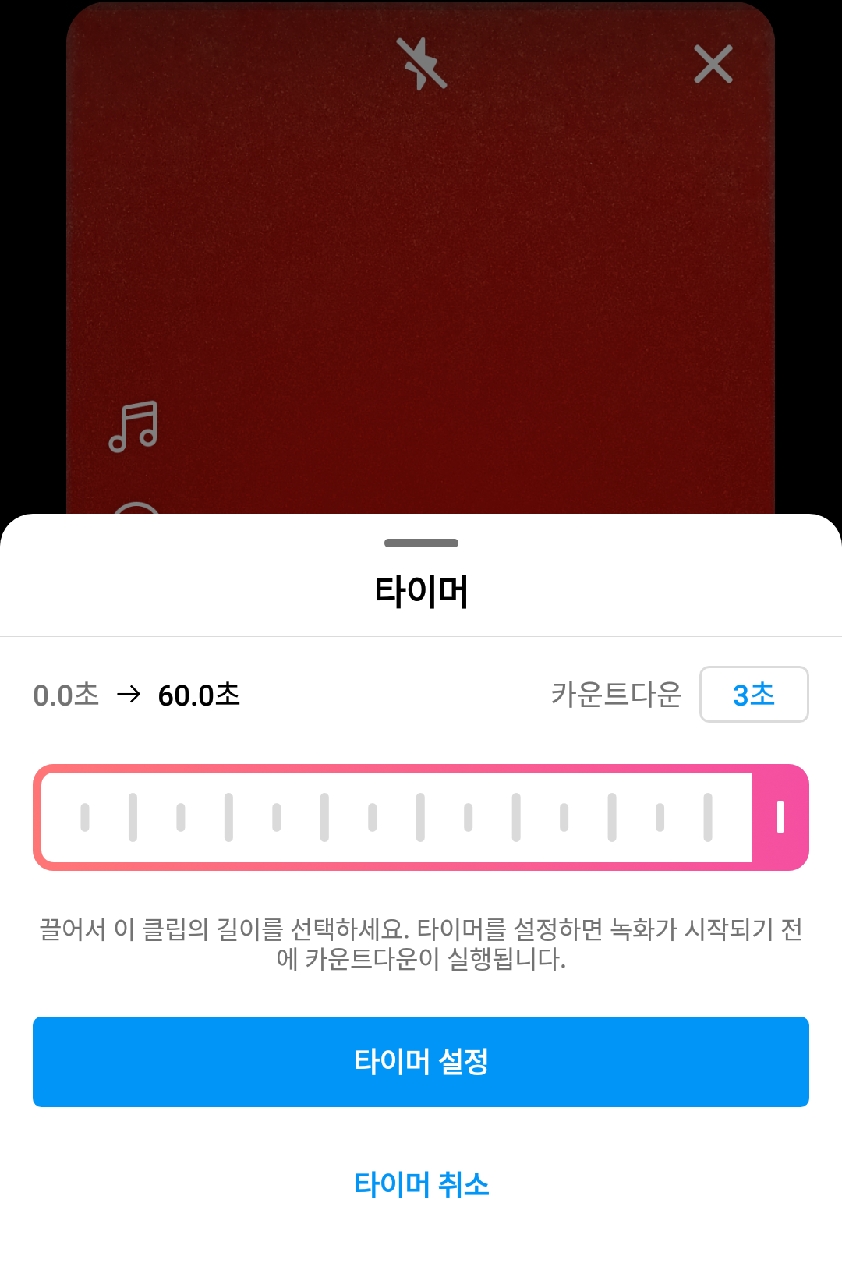
ㅤ
- 하단 메뉴
ㅤ
하단 중앙에 있는 버튼은 촬영 버튼입니다. 촬영버튼을 좌우로 스와이프하면 다양한 색깔의 버튼이 나오는데 모두 특수효과 기능이 있습니다. 스노우에 있는 화면 편집 기능이라고 보시면 이해가 쉽습니다.
ㅤ
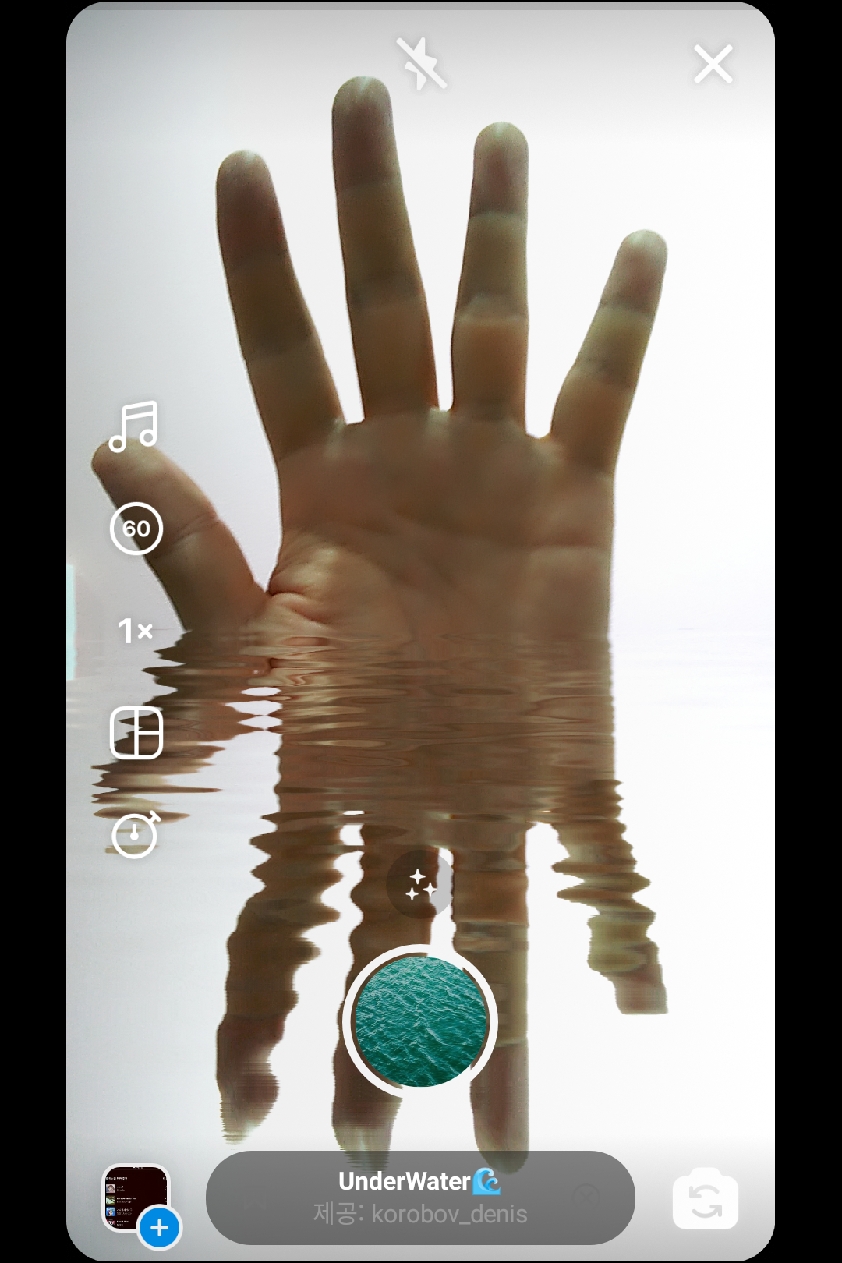
ㅤ
좌측 하단에는 영상 추가 버튼인데, 갤러리에 있는 영상을 추가할 수 있습니다.
ㅤ

ㅤ
ㅤ
숏폼 동영상의 범람하는 시대입니다. 어딜 봐도 똑같은 영상들이 복붙되어 있는 플랫폼이 많은데 인스타 릴스가 이 춘추전국시대에서 잘 생존할 수 있을지 궁금하네요.
'일상 창고' 카테고리의 다른 글
| 고려은단 비타민C 1000 효능, 가격, 유통기한 정리 (0) | 2022.02.06 |
|---|---|
| 코로나 자가진단키트 정확도, 가격, 편의점, 관련주 정리 (0) | 2022.02.04 |
| 프라이빗 찜질방 지역별 위치, 가격 정리(feat, 해방타운) (1) | 2022.01.16 |
| 60계 호랑이치킨 후기, 가격 정리 (0) | 2022.01.15 |
| 인사돌 플러스 가격, 효능 정리 (0) | 2022.01.15 |